1. Créer sa propre infrastructure numérique
1. Créer sa propre infrastructure numérique jan lun 31/07/2023 - 12:01Dans les études d'histoire, il s'agit en premier lieu d'acquérir des connaissances, de comprendre le contexte, d'analyser de manière critique ce que l'on lit, de faire des recherches et de rédiger des travaux. Il existe aujourd'hui de nombreux programmes numériques, plus ou moins connus, qui facilitent ce travail. Au début des études, il est judicieux d'investir du temps dans la mise en place d'une infrastructure personnelle, car cela permet de réduire considérablement la charge de travail par la suite.
La section "Créer sa propre infrastructure numérique" propose des conseils pour l'achat d'un ordinateur et de logiciels appropriés, recommande des programmes informatiques utiles pour les études en histoire, suggère des stratégies pour l'organisation et la sauvegarde de ses propres données et renvoie à différentes possibilités de se tenir au courant des développements actuels du domaine.
De nombreux programmes, technologies et applications numériques sont ainsi expliqués, comme par exemple ce que sont les clients VPN, les flux RSS ou Etherpad, comment les programmes de gestion bibliographique créent automatiquement des listes de publications et des références bibliographiques, comment plusieurs personnes peuvent travailler simultanément sur le même document ou comment Instagram, Twitter et Facebook peuvent aussi se révélés être des outils intéressants pour les études. Les programmes, services et applications recommandés sont particulièrement bien adaptés aux études en histoire, sont gratuits et simples à installer et à utiliser.
1. 1. Acheter un ordinateur et des logiciels
1. 1. Acheter un ordinateur et des logiciels jan mar 31/05/2022 - 09:36Par le biais de leur propre université, les étudiantes et étudiants peuvent généralement obtenir du matériel informatique et des logiciels de qualité à un prix avantageux. En Suisse romande, le projet Poseidon de l'EPF de Lausanne permet d’acquérir de très bons ordinateurs au meilleur prix possible. De nombreux articles sont également proposés en prêt et les offres s’adressent aux étudiantes et étudiants de nombreuses écoles suisses.
Il existe un projet analogue en Suisse allemande qui est ouvert aux étudiantes et étudiants de toute la Suisse : le projet Neptun, de l’EPFZ.
En outre, les vendeurs et les fabricants d'ordinateurs offrent souvent des réductions aux étudiantes et étudiants. Il est conseillé de consulter leurs sites pour connaître les rabais accordés ou de se renseigner directement auprès des magasins.
Les logiciels peuvent également être achetés gratuitement auprès de l'université ou à des tarifs réduits auprès de revendeurs. Des informations à ce sujet sont disponibles sur les sites web des services informatiques des universités, qui sont mentionnés dans l’encadré à droite.
1. 2. Les suites bureautiques
1. 2. Les suites bureautiques admin mer 20/06/2012 - 19:13Les suites bureautiques sont indispensables dans les études car elles permettent de rédiger des textes, de créer des tableaux, de préparer des présentations et également de gérer des bases de données.
Les suites bureautiques comprennent normalement les logiciels suivants :
- un logiciel de traitement de texte
- un logiciel de tableur
- un logiciel de présentation
- un logiciel de de base de données
Outre la suite bureautique la plus connue, celle de Microsoft Office, il existe différentes suites qui peuvent être téléchargées gratuitement. Il existe aussi sur Internet des services bureautiques qui s'utilisent directement dans le navigateur et qui ne nécessitent pas l’installation préalable d'un programme.
Parmi les suites bureautiques courantes et recommandées, on trouve les suivantes :
LibreOffice
Il existe plusieurs alternatives à Microsoft Office. La plus connue et la plus développée est LibreOffice. Elle est disponible pour tous les systèmes d'exploitation courants et les documents peuvent également être sauvegardés en tant que fichiers Microsoft Office. Des problèmes de compatibilité peuvent toutefois survenir de temps à autre.
Sur la page de téléchargement de LibreOffice, il est possible de choisir la version correspondant au système d'exploitation dans la langue souhaitée. Sur le wiki, il y a également des manuels LibreOffice à télécharger.
Microsoft Office
La suite office la plus connue est celle de Microsoft Office. Comme elle est de loin la plus utilisée dans les universités, c'est celle qui pose le moins de problèmes de compatibilité. Dans certaines universités, Microsoft Office peut être acheté moins cher ou même gratuitement (voir Acheter un ordinateur et des logiciels). Microsoft propose en outre une version à prix réduit pour les étudiants.
Google Drive
Google Drive, surtout connu comme service de cloud computing, propose également une suite bureautique avec Google Docs, Sheets, Slides et Forms. L'un des avantages de Google Docs est qu'il est compatible avec Microsoft Office, OpenOffice et LibreOffice. Les documents de ces programmes peuvent donc être ouverts dans Google Docs et, inversement, les documents créés dans Google Docs peuvent être enregistrés dans les formats correspondants.
Google Docs est particulièrement recommandé pour les travaux de groupe, car plusieurs personnes peuvent travailler simultanément sur le même document via Internet (voir à ce sujet Travaux de groupe).
L'utilisation de Google Drive nécessite toutefois la création d'un compte Google. Ensuite, il est possible d'accéder au tableau de bord. Le bouton + (en haut à gauche du tableau de bord) permet de créer de nouveaux documents ou de télécharger des documents déjà existants.
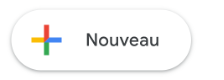
Office Online
Office Online de Microsoft permet de créer des documents Word, Excel, Powerpoint et OneNote. Office Online offre certes moins de fonctions que la version payante de Microsoft Office, mais pour la création de textes, tableaux et présentations simples, la version en ligne est suffisante.
Les avantages d'Office Online résident dans le fait qu'il est gratuit et que les programmes fonctionnent directement dans le navigateur, de sorte qu'aucune installation préalable n'est nécessaire et qu'une utilisation est également possible depuis des ordinateurs publics. En outre, Office Online permet de partager des documents avec d'autres utilisateurs et de les traiter simultanément (voir à ce sujet Travaux de groupe).
Pour pouvoir utiliser Office Online, il faut disposer d'un compte Microsoft (gratuit). Celui-ci est également nécessaire si le service OneDrive, couplé à Office Online, est utilisé pour synchroniser les données via le réseau.
Il est possible d'accéder à Office Online sur le site de Microsoft.
1. 3. Configurer le navigateur
1. 3. Configurer le navigateur admin mer 20/06/2012 - 19:12Dès le début des études, il est recommandé de configurer le navigateur web pour qu'il devienne un véritable outil de travail. Il existe de nombreux navigateurs web qui se distinguent par leurs fonctionnalités, leurs possibilités d'extension, leur rapidité et leur sécurité.
Parmi les navigateurs web les plus utilisés, on peut citer :
- Mozilla Firefox
- Microsoft Edge
- Safari (seulement pour Mac)
- Google Chrome
Certains sites web et applications web ne fonctionnent pas avec tous les navigateurs. Il est donc recommandé d'installer un navigateur alternatif afin de pouvoir y recourir en cas de besoin.
Il est recommandé d’utiliser le navigateur Firefox, car il peut être personnalisé et complété par des extensions (ou ) en fonction des besoins de chaque utilisatrice et utilisateur. C’est en outre le navigateur le plus rapide et le plus sûr. Si un autre navigateur a été utilisé jusqu'à présent, il est possible de configurer Firefox comme navigateur d'études et de continuer d’utiliser le navigateur actuel à titre privé.
Instructions pour l'installation et l'extension de Firefox
Firefox est un navigateur . La version française peut être téléchargée et installée sur la page de téléchargement de Firefox Pour les appareils mobiles, il existe Firefox Mobile ou Firefox Klar.
Firefox offre un grand choix de modules complémentaires, des petits programmes qui peuvent être ajoutés au navigateur et utilisés directement. En cliquant sur Outils →
, le gestionnaire d'
Les
- To Google Translate permet de traduire des sections individuelles ou des sites web entiers.
- Le Correcteur de texte permet de détecter erreurs d’orthographe et de grammaire.
- Grammalecte est un correcteur grammatical et typographique.
- Bitwarden permet de centraliser la gestion des mots de passe.
1. 4. Gestionnaire de mot de passe
1. 4. Gestionnaire de mot de passe admin mer 20/06/2012 - 19:13Les gestionnaires de mots de passe aident à créer et à gérer des mots de passe sûrs pour les services en ligne. Au lieu de devoir se souvenir de nombreux mots de passe ou d'utiliser le même pour différents services, les mots de passe sont enregistrés dans une base de données et protégés par un « mot de passe principal ».
Le programme Bitwarden est un service . Les mots de passe enregistrés peuvent être gérés en ligne dans le « Web Vault », dans un programme de bureau ou dans des extensions de navigateur pour Chrome, Opera et Firefox.
Installation de Bitwarden
- Sur le site de Bitwarden, cliquer en haut à droite sur Get Started.
- Remplir le formulaire de création d'un compte d'utilisateur.
- Un e-mail est envoyé à l'adresse e-mail indiquée. Dans cet e-mail, cliquer sur le lien Verify Email.
- Sur le site de Bitwarden, il est maintenant possible d'accéder à ce que l'on appelle le "coffre-fort" pour gérer les mots de passe.
- Le bouton + Add Items permet d'ajouter manuellement des mots de passe.
Utilisation de Bitwarden
Bitwarden peut être utilisé de différentes manières :
- Sur le site de Bitwarden, on peut accéder au "coffre-fort" pour gérer ses propres mots de passe et en ajouter de nouveaux (instructions détaillées : Get Starded with the Web Vault).
- L'extension de navigateur de Bitwarden peut être ajoutée sur de nombreux navigateurs. Une fois installée, elle permet d'accéder directement aux mots de passe enregistrés dans le navigateur pour se connecter à un site web. Les mots de passe qui n'ont pas encore été enregistrés peuvent l'être directement dans Bitwarden (instructions détaillées : Get Starded with the Browser Extensions).
- L'application de bureau est disponible pour Windows mac0S et Linux et permet de gérer les mots de passe (instructions détaillées : Get Starded with Desktop Apps).
Bitwarden est également disponible en tant qu'application pour Android et iOS et permet d'accéder aux mots de passe, de les gérer et d'en ajouter de nouveaux sur le smartphone (instructions détaillées : Get Starded with Mobile Apps).
Les autres gestionnaires de mots de passe connus sont LastPass, 1Passwort et KeePass.
De nombreux navigateurs web proposent également leur propre système de gestion des mots de passe. Pour Firefox, la marche à suivre est disponible sur le site de Firefox.
1. 5. Accès aux réseaux universitaires
1. 5. Accès aux réseaux universitaires jan mar 29/03/2022 - 15:56Les étudiantes et étudiants peuvent également accéder à l'infrastructure des universités en dehors de leur propre campus : le permet d'accéder au réseau universitaire de sa propre université depuis n'importe quel endroit et eduroam permet d'utiliser le dans d'autres institutions.
Grâce à un
La connexion VPN (Virtual Private Network) permet une connexion cryptée, sécurisée et authentifiée. L'ordinateur personnel est pour ainsi dire intégré "virtuellement" dans le réseau de l'université. Cette connexion est établie via un programme spécial (
L'installation du
Accès VPN des universités suisses
eduroam
La solution d'accès Education Roaming (eduraom) permet aux étudiantes et étudiants d'utiliser librement le
Des instructions pour l'installation d'eduraom sont disponibles sur les sites web des universités :
Instructions d'installation
1. 6. Programmes de gestion bibliographique
1. 6. Programmes de gestion bibliographique admin mer 20/06/2012 - 19:13Les programmes de gestion bibliographique servent à collecter, trier et organiser les références bibliographiques. Ils permettent de récupérer directement les données bibliographiques à partir de catalogues de bibliothèques et de bases de données, de créer automatiquement des notes de bas de page et une bibliographie, puis de les insérer dans un travail de recherche. Il est aussi possible d'ajouter des résumés, des notes ou des mots-clés aux publications enregistrées afin de s’orienter facilement dans la littérature utilisée.
Utilisés correctement, les programmes de gestion bibliographique permettent de réduire considérablement la charge de travail lors de la rédaction d'un travail écrit. Il est recommandé d'installer un programme de gestion bibliographique dès le début des études et de se constituer ainsi un répertoire bibliographique personnel tout au long du cursus universitaire.
Une comparaison des principaux programmes de gestion bibliographique est disponible sur : Wikipedia - Comparison of reference management software
Le programme Zotero est ici présenté en détail : et gratuit, il convient particulièrement bien aux historiennes et historiens car il permet également de gérer différents types de sources.
Zotero
Avec Zotero, il est possible de
- saisir automatiquement des références bibliographiques à partir de catalogues de bibliothèques, de librairies en ligne ou d'autres sites Internet
- organiser les références bibliographiques et les sources selon différents critères
- exporter et formater des références bibliographiques, ce qui est très utile pour la création et la mise en forme de bibliographie, de citations et de références en bas de page
- échanger des données grâce à une fonction de partage, ce qui favorise la collaboration avec d'autres personnes
Zotero est installé en tant que programme sur l'ordinateur et peut être utilisé en combinaison avec les navigateurs Firefox, Safari ou Chrome. Pour que le programme puisse communiquer avec le navigateur souhaité, il faut également installer un Connecteur.
infoclio.ch a développé son propre style de citation, qui peut également être utilisé avec Zotero. Le style de citation se base sur les styles de citation en vigueur dans les universités de Suisse romande. Le style de citation peut être téléchargé gratuitement dans le Zotero Style Repository:
- Choisir le style de citation souhaité : infoclio.ch francophone avec petites majuscules, infoclio.ch francophone sans petites majuscules, infoclio.ch Deutschschweiz ou les trois !
- Une fenêtre s'affiche et demande si le style doit être installé.
- Confirmer en cliquant sur Installer.
- Les styles de citation infoclio.ch se trouvent maintenant dans le "Gestionnaire de styles" de Zotero (Préférences → Citer → Styles) et peuvent y être sélectionnés.
Installation de Zotero
- Choisir la bonne version (Windows, Mac ou Linux) sur le site de Zotero.
- Télécharger et installer.
- Toujour sur le site de Zotero, sélectionner le connecteur pour Firefox, Safari ou Chrome et l'installer.
Configuration de Zotero
- Ouvrir Zotero → sélectionner dans le menu Zotero → Préférences
- Sous Général, décocher la case Faire une capture automatique de la page lors de création de documents à partir de pages web (sinon Zotero fait une capture d'écran de chaque page sauvegardée, ce qui prend beaucoup de place).
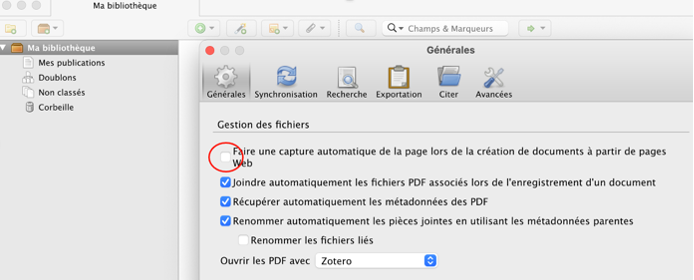
- Saisir le nom d'utilisateur et le mot de passe sous Sync (la synchronisation automatique doit être activée).
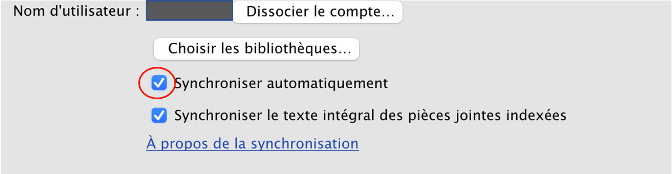
- Sous Citer → Styles, ouvrir le gestionnaire de styles et sélectionner le style de citation souhaité. En cliquant sur le signe +, un nouveau style de citation peut être importé. Pour charger un style de citation à partir du référentiel de styles de Zotero, cliquer sur le lien Obtenir d’autres styles
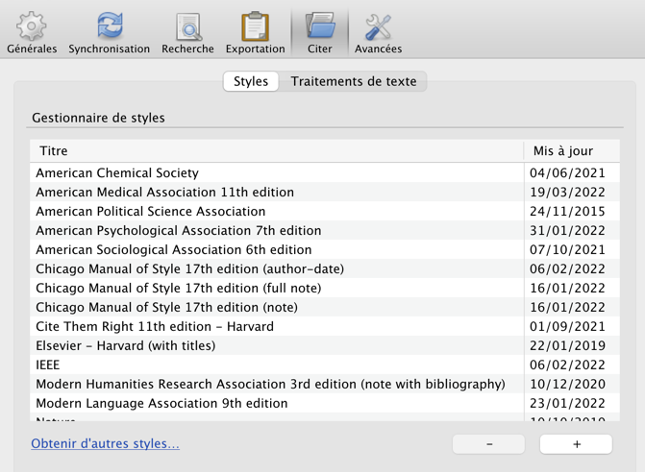
- Sous Options de citation, cochez la case Inclure les adresses
de journaux dans les références
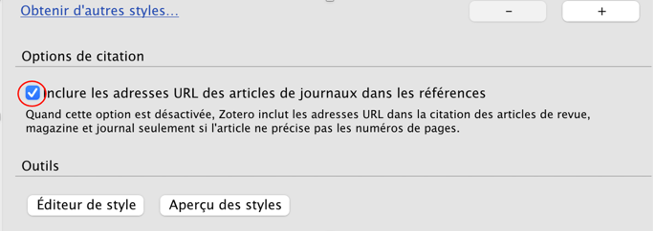
Saisir de la bibliographie
Zotero permet d'enregistrer directement de la littérature à partir de catalogues de bibliothèques, de librairies ou d'autres bases de données : chercher un livre dans un catalogue de bibliothèque et cliquer sur l'icône du livre dans la barre d'adresse.
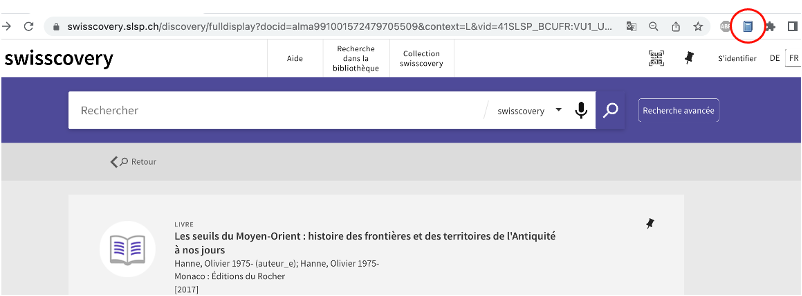
Les données bibliographiques sont directement intégrées dans Zotero, où elles peuvent être complétées ou modifiées le cas échéant.
Saisie manuelle de la bibliographieLa littérature peut également être saisie à la main :
- Cliquer sur l'icône + verte.
- Sélectionner le type de publication (article de journal ou article de revue, etc.) D'autres catégories peuvent être sélectionnées sous l'option de menu Plus, puis remplir manuellement les références bibliographiques
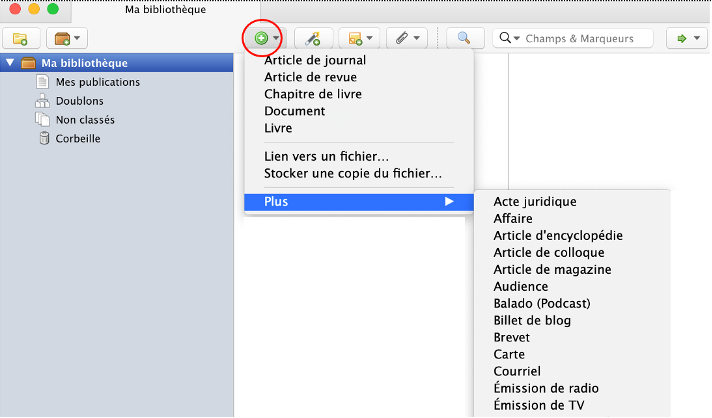
Sur un appareil mobile, la littérature peut être saisie à l’aide du Zotero Bookmarklet.
En se rendant sur la page Zotero Bookmarklet, ce programme peut être installé sur différents navigateurs ou systèmes d’exploitation.
Des instructions détaillées pour l’installation sur un iPhone/iPad sont disponibles sur le site Web de Oregon State University.
Créer des notes de bas de page
Avec le pour Microsoft Word, OpenOffice ou LibreOffice Writer, la littérature recueillie dans Zotero peut être utilisée directement comme note de bas de page dans un travail de séminaire ou dans tout autre texte.
Les instructions suivantes s’appliquent à LibreOffice sur un ordinateur Macintosh, mais la procédure est très similaire dans OpenOffice, Microsoft Word et Google Docs:
- Ouvrir le document et rechercher le menu Zotero (selon le système d’exploitation et le programme de traitement de texte, il est situé à un endroit différent).
- Réglez le style de citation. Dans le menu Zotero, cliquez sur Zotero → Préférences du document. Une fenêtre apparaît dans laquelle vous pouvez sélectionner le style de citation souhaité
- Au lieu de mettre une note de bas de page normale, sélectionnez Add/Edit Citation dans le menu Zotero.
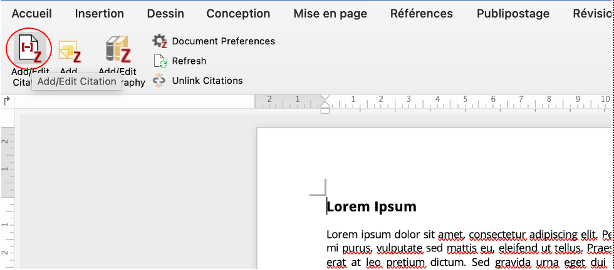
- Une petite fenêtre apparaît dans laquelle il est possible de rechercher le livre à citer ou tout autre document en fonction du titre ou de l’auteur. Une liste de sélection s’affiche dans laquelle vous pouvez sélectionner le livre ou document que vous voulez.
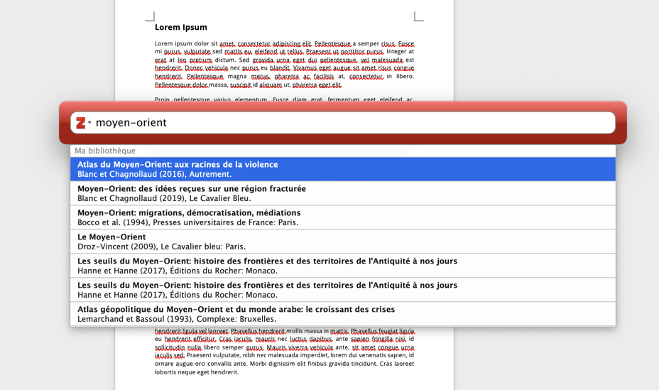
- Lorsqu’un livre est sélectionné, il apparaît dans le champ de recherche (avec le nom de famille de l’auteur et l’année de parution).
- En cliquant sur ces informations, un champ de saisie apparaît dans lequel les informations de page sont saisies.
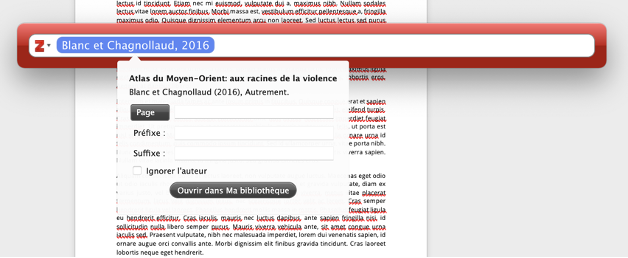
- En appuyant sur « Enter », Zotero génère automatiquement une note de bas de page avec la référence bibliographique correspondante.
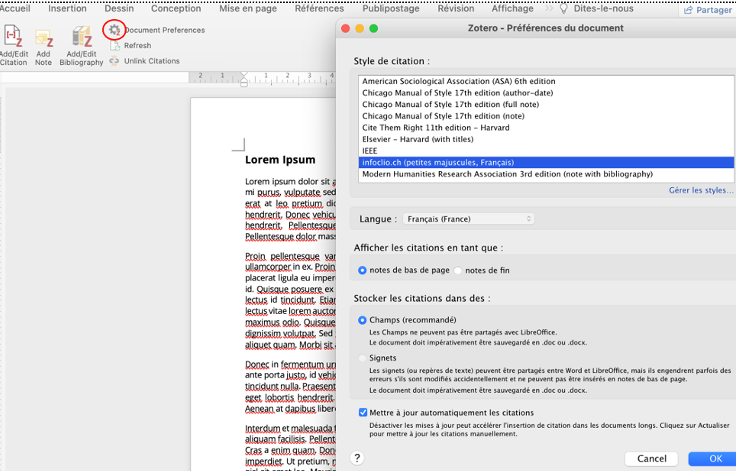
Créer une bibliographie
À partir de toutes les notes de bas de page créées avec Zotero, le programme peut maintenant créer automatiquement une bibliographie. Sélectionnez Add Bibliography dans le menu Zotero du traitement de texte. La bibliographie est créé automatiquement.
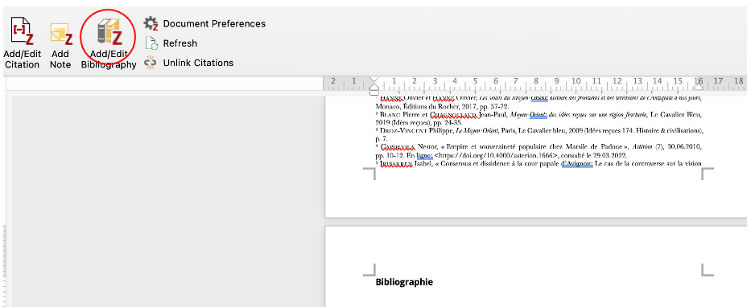
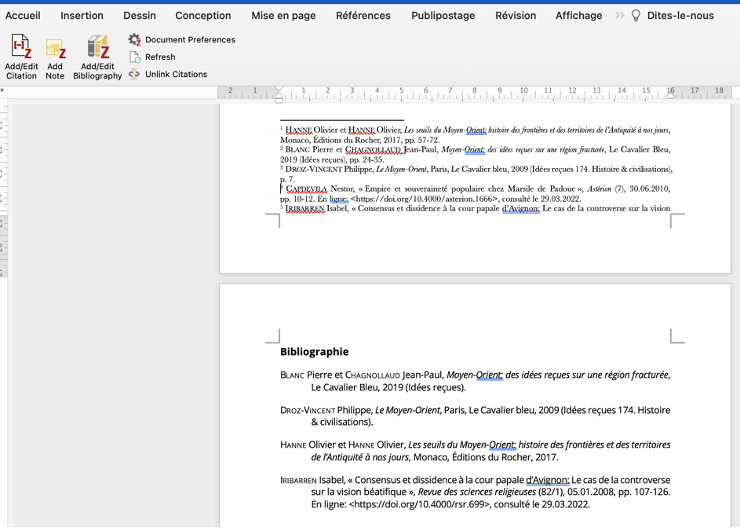
Fonction de partage
Lorsque plusieurs personnes travaillent ensemble sur un projet, il est utile de faire une bibliographie commune. Pour cela, vous pouvez créer un «groupe» sur Zotero. La condition est que toutes les participantes et tous les participants aient installé Zotero.
- Connectez-vous à votre compte Zotero et cliquer sur Nouvelle Bibliothèque → Nouveau groupe, pour arriver sur la page Create a New Group.
- Entrez le nom du groupe.
- Définir le type de groupe. Pour un travail de groupe qui ne doit pas être accessible à tous, l’affiliation privée est recommandée. Cliquez ensuite sur Create Group.
- Cliquez sur Members Settings.
- Cliquez sur Send more Invitations et entrez l’adresse e-mail de la personne à qui vous souhaitez accéder au groupe.
- La personne reçoit par e-mail le code d’accès au groupe. Le dossier de groupe apparaît maintenant avec tous les membres et peut être rempli de littérature
Clone of 1. 6. Programmes de gestion bibliographique
Clone of 1. 6. Programmes de gestion bibliographique admin mer 20/06/2012 - 19:13Les programmes de gestion bibliographique servent à collecter, trier et organiser les références bibliographiques. Ils permettent de récupérer directement les données bibliographiques à partir de catalogues de bibliothèques et de bases de données, de créer automatiquement des notes de bas de page et une bibliographie, puis de les insérer dans un travail de recherche. Il est aussi possible d'ajouter des résumés, des notes ou des mots-clés aux publications enregistrées afin de s’orienter facilement dans la littérature utilisée.
Utilisés correctement, les programmes de gestion bibliographique permettent de réduire considérablement la charge de travail lors de la rédaction d'un travail écrit. Il est recommandé d'installer un programme de gestion bibliographique dès le début des études et de se constituer ainsi un répertoire bibliographique personnel tout au long du cursus universitaire.
Une comparaison des principaux programmes de gestion bibliographique est disponible sur : Wikipedia - Comparison of reference management software
Le programme Zotero est ici présenté en détail : et gratuit, il convient particulièrement bien aux historiennes et historiens car il permet également de gérer différents types de sources.
Zotero
Avec Zotero, il est possible de
- saisir automatiquement des références bibliographiques à partir de catalogues de bibliothèques, de librairies en ligne ou d'autres sites Internet
- organiser les références bibliographiques et les sources selon différents critères
- exporter et formater des références bibliographiques, ce qui est très utile pour la création et la mise en forme de bibliographie, de citations et de références en bas de page
- échanger des données grâce à une fonction de partage, ce qui favorise la collaboration avec d'autres personnes
Zotero est installé en tant que programme sur l'ordinateur et peut être utilisé en combinaison avec les navigateurs Firefox, Safari ou Chrome. Pour que le programme puisse communiquer avec le navigateur souhaité, il faut également installer un Connecteur.
infoclio.ch a développé son propre style de citation, qui peut également être utilisé avec Zotero. Le style de citation se base sur les styles de citation en vigueur dans les universités de Suisse romande. Le style de citation peut être téléchargé gratuitement dans le Zotero Style Repository:
- Choisir le style de citation souhaité : infoclio.ch francophone avec petites majuscules, infoclio.ch francophone sans petites majuscules, infoclio.ch Deutschschweiz ou les trois !
- Une fenêtre s'affiche et demande si le style doit être installé.
- Confirmer en cliquant sur Installer.
- Les styles de citation infoclio.ch se trouvent maintenant dans le "Gestionnaire de styles" de Zotero (Préférences → Citer → Styles) et peuvent y être sélectionnés.
Installation de Zotero
- Choisir la bonne version (Windows, Mac ou Linux) sur le site de Zotero.
- Télécharger et installer.
- Toujour sur le site de Zotero, sélectionner le connecteur pour Firefox, Safari ou Chrome et l'installer.
Configuration de Zotero
- Ouvrir Zotero → sélectionner dans le menu Zotero → Préférences
- Sous Général, décocher la case Faire une capture automatique de la page lors de création de documents à partir de pages web (sinon Zotero fait une capture d'écran de chaque page sauvegardée, ce qui prend beaucoup de place).
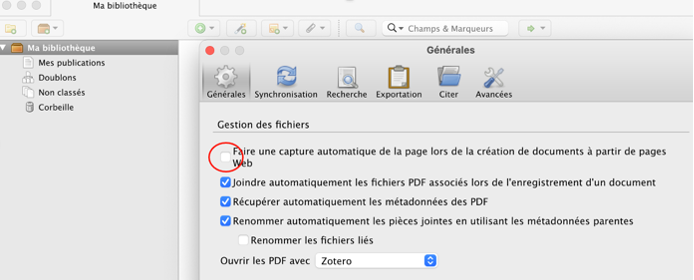
- Saisir le nom d'utilisateur et le mot de passe sous Sync (la synchronisation automatique doit être activée).
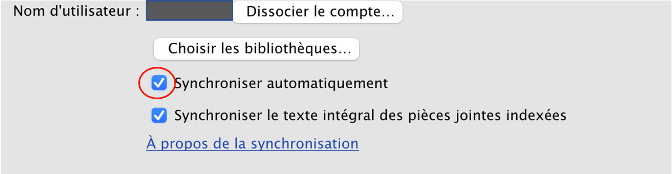
- Sous Citer → Styles, ouvrir le gestionnaire de styles et sélectionner le style de citation souhaité. En cliquant sur le signe +, un nouveau style de citation peut être importé. Pour charger un style de citation à partir du référentiel de styles de Zotero, cliquer sur le lien Obtenir d’autres styles
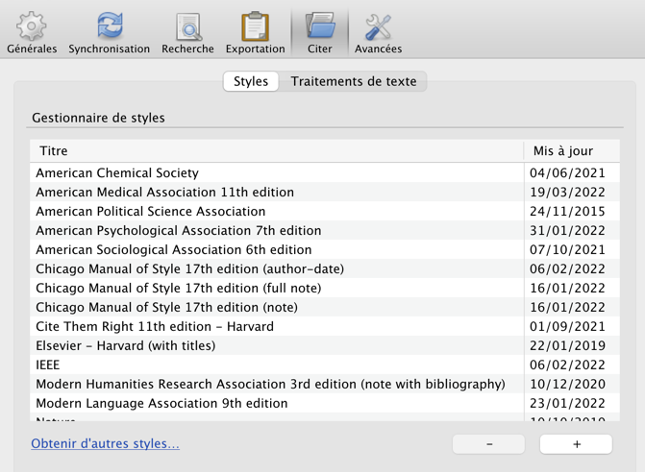
- Sous Options de citation, cochez la case Inclure les adresses
de journaux dans les références
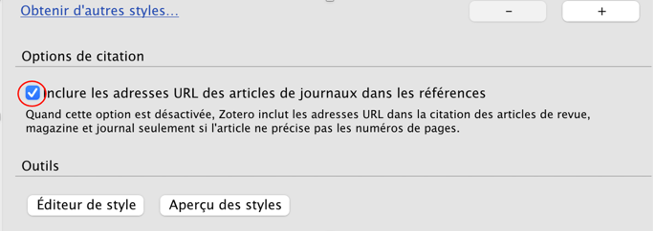
Saisir de la bibliographie
Zotero permet d'enregistrer directement de la littérature à partir de catalogues de bibliothèques, de librairies ou d'autres bases de données : chercher un livre dans un catalogue de bibliothèque et cliquer sur l'icône du livre dans la barre d'adresse.
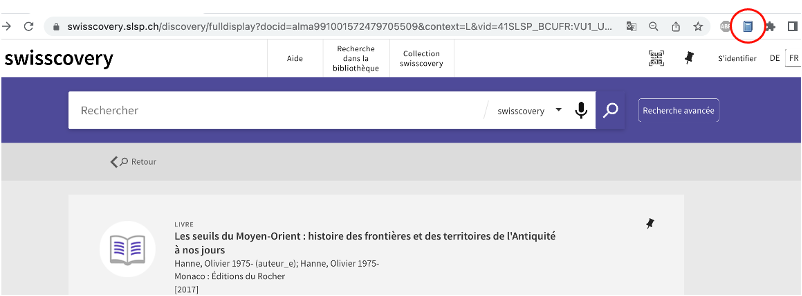
Les données bibliographiques sont directement intégrées dans Zotero, où elles peuvent être complétées ou modifiées le cas échéant.
Saisie manuelle de la bibliographieLa littérature peut également être saisie à la main :
- Cliquer sur l'icône + verte.
- Sélectionner le type de publication (article de journal ou article de revue, etc.) D'autres catégories peuvent être sélectionnées sous l'option de menu Plus, puis remplir manuellement les références bibliographiques
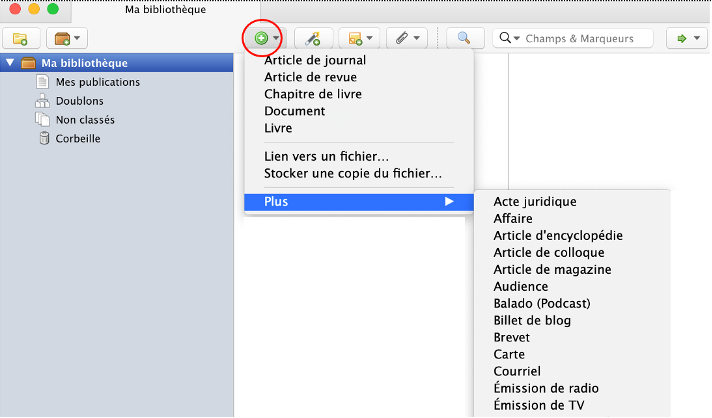
Sur un appareil mobile, la littérature peut être saisie à l’aide du Zotero Bookmarklet.
En se rendant sur la page Zotero Bookmarklet, ce programme peut être installé sur différents navigateurs ou systèmes d’exploitation.
Des instructions détaillées pour l’installation sur un iPhone/iPad sont disponibles sur le site Web de Oregon State University.
Créer des notes de bas de page
Avec le pour Microsoft Word, OpenOffice ou LibreOffice Writer, la littérature recueillie dans Zotero peut être utilisée directement comme note de bas de page dans un travail de séminaire ou dans tout autre texte.
Les instructions suivantes s’appliquent à LibreOffice sur un ordinateur Macintosh, mais la procédure est très similaire dans OpenOffice, Microsoft Word et Google Docs:
- Ouvrir le document et rechercher le menu Zotero (selon le système d’exploitation et le programme de traitement de texte, il est situé à un endroit différent).
- Réglez le style de citation. Dans le menu Zotero, cliquez sur Zotero → Préférences du document. Une fenêtre apparaît dans laquelle vous pouvez sélectionner le style de citation souhaité
- Au lieu de mettre une note de bas de page normale, sélectionnez Add/Edit Citation dans le menu Zotero.
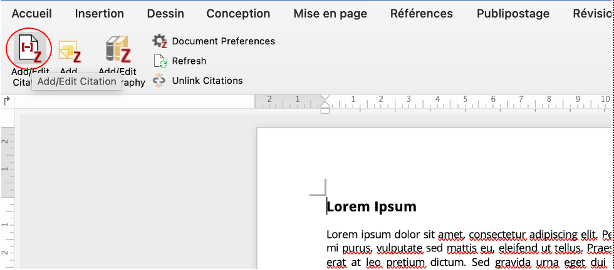
- Une petite fenêtre apparaît dans laquelle il est possible de rechercher le livre à citer ou tout autre document en fonction du titre ou de l’auteur. Une liste de sélection s’affiche dans laquelle vous pouvez sélectionner le livre ou document que vous voulez.
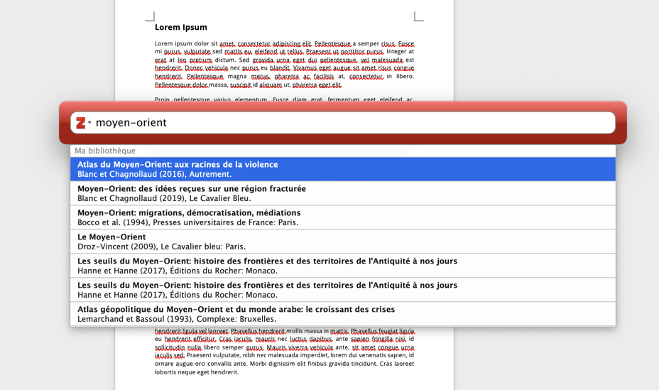
- Lorsqu’un livre est sélectionné, il apparaît dans le champ de recherche (avec le nom de famille de l’auteur et l’année de parution).
- En cliquant sur ces informations, un champ de saisie apparaît dans lequel les informations de page sont saisies.
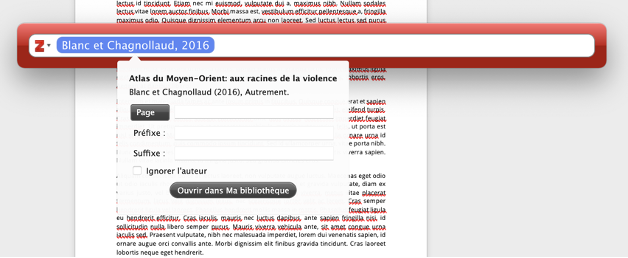
- En appuyant sur « Enter », Zotero génère automatiquement une note de bas de page avec la référence bibliographique correspondante.
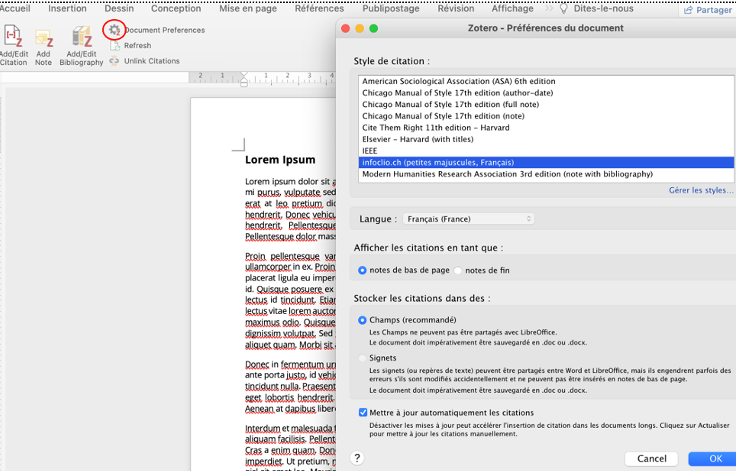
Créer une bibliographie
À partir de toutes les notes de bas de page créées avec Zotero, le programme peut maintenant créer automatiquement une bibliographie. Sélectionnez Add Bibliography dans le menu Zotero du traitement de texte. La bibliographie est créé automatiquement.
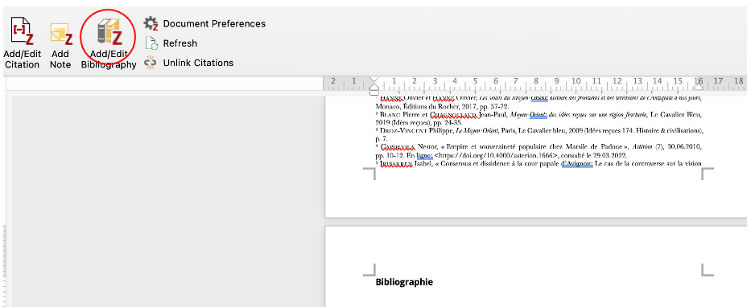
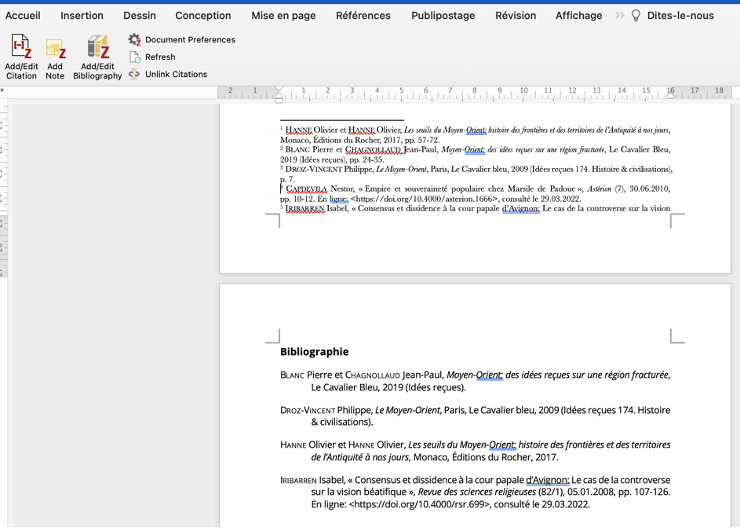
Fonction de partage
Lorsque plusieurs personnes travaillent ensemble sur un projet, il est utile de faire une bibliographie commune. Pour cela, vous pouvez créer un «groupe» sur Zotero. La condition est que toutes les participantes et tous les participants aient installé Zotero.
- Connectez-vous à votre compte Zotero et cliquer sur Nouvelle Bibliothèque → Nouveau groupe, pour arriver sur la page Create a New Group.
- Entrez le nom du groupe.
- Définir le type de groupe. Pour un travail de groupe qui ne doit pas être accessible à tous, l’affiliation privée est recommandée. Cliquez ensuite sur Create Group.
- Cliquez sur Members Settings.
- Cliquez sur Send more Invitations et entrez l’adresse e-mail de la personne à qui vous souhaitez accéder au groupe.
- La personne reçoit par e-mail le code d’accès au groupe. Le dossier de groupe apparaît maintenant avec tous les membres et peut être rempli de littérature
1. 7. Logiciels de gestion d’images
1. 7. Logiciels de gestion d’images jan mer 06/04/2022 - 10:38Les logiciels de gestion d’images permettent de collecter, trier et organiser des images. Particulièrement avec un grand nombre d’images stockées, les logiciels de gestion d’images sont très utiles pour ne pas perdre une vue d’ensemble et retrouver rapidement des images individuelles.
Généralement, les programmes de gestion d’images offrent les fonctionnalités suivantes :
- Ajouter des métadonnées aux images, pour les décrire et les organiser, les trier ou les filtrer.
- Petits traitements d’image : pivoter, ajouter un mode miroir ou régler la luminosité.
- Exporter les images vers d’autres formats.
- Appliquer un traitement à plusieurs images en même temps (« traitement par lots »).
Le programme Tropy a été spécialement développé pour gérer les reproductions d’archives, par exemple de documents photographiés ou scannés. Le programme est également adapté pour la gestion d’autres types d’images.
Installation de Tropy
- Sur le site de Tropy, cliquez sur le bouton Download.
- Déplacer le programme téléchargé dans le dossier du programme.
Utilisation de Tropy
- Lors de la première utilisation, Tropy vous demande de saisir le nom du projet. Il vous est recommandé de créer un «projet» pour chaque travail de recherche.
- Les images peuvent être glissées directement dans la fenêtre principale (Project View) de Tropy. Elles sont simplement liées et non copiées, c’est-à-dire que les modifications apportées à Tropy n’affectent pas les images stockées ailleurs.
La vidéo Getting Started in Tropy présente les principales fonctions de Tropy.
Vous trouverez également des instructions détaillées dans le manuel de l’utilisateur Tropy Basic.
Les systèmes d’exploitation Windows et macOS ont chacun leur propre programme de gestion d’images:
1. 8. Les services Cloud
1. 8. Les services Cloud admin mer 20/06/2012 - 19:13Pour synchroniser des données entre deux ou plusieurs ordinateurs ou appareils mobiles, il est recommandé d’utiliser un service Cloud.
Les services Cloud comparent les données entre plusieurs appareils et les rendent disponibles sur Internet sans avoir à les copier ni à les déplacer en permanence. Ces programmes peuvent également être utilisés pour travailler avec d’autres personnes.
Les services Cloud fonctionnent tous selon un principe similaire:
- Un compte utilisateur est créé.
- Une application de bureau est installée. Ce stade permet de définir le dossier qui sera automatiquement synchronisé avec le cloud.
- L’installation supplémentaire de l’application de bureau sur un autre ordinateur ou une application pour smartphone permet de synchroniser facilement les données entre différents appareils.
- Les documents stockés dans les dossiers sont également disponibles sur les pages web des services Cloud respectifs, c’est-à-dire qu’ils peuvent également être utilisés à partir d’ordinateurs publics.
Comme alternative aux services payants, certaines universités proposent leurs propres services Cloud à leurs étudiantes et étudiants. Le service SWITCHdrive met à disposition des universitaires un espace de stockage de 100 Go. L’accès au service s’effectue via SWITCH edu-ID Login. Le login peut être créé sur la page d’enregistrement SWITCH. Le Desktop client et les applications pour smartphones peuvent également être téléchargés sur la page SWITCH.
En outre, de nombreux services de cloud payant proposent également des versions gratuites. Un abonnement permet d’augmenter la mémoire disponible. Le service Cloud du fournisseur suisse Infomaniak est particulièrement recommandé. La version gratuite de KDrive offre 15 Go d’espace de stockage et permet d’éditer des documents avec la suite bureautique intégrée directement dans le navigateur.
Autres services Cloud gratuits :
- Dropbox: 2 Go (l’extension d’espace de stockage est gratuite en installant l’application de bureau et en parrainant d’autres utilisateurs)
- Box: 10 GB
- Microsoft OneDrive: 5 GB
- Google Drive: 5 GB
1. 9. Travaux de groupe
1. 9. Travaux de groupe admin mer 20/06/2012 - 19:14Pour rédiger un travail de groupe, il existe des programmes utiles qui permettent à plusieurs personnes de travailler ensemble sur un texte sans avoir à se rencontrer physiquement.
Le travail de groupe sur internet a l’avantage de permettre à tous les participantes et participants de travailler à partir de leur propre ordinateur.
Les services suivants sont particulièrement adaptés au travail de groupe :
EtherPad
EtherPad est un éditeur de texte disponible en ligne qui permet d'écrire un texte à plusieurs et simultanément. EtherPad peut être utilisé comme alternative
à Google Docs. L'avantage est qu'EtherPad ne nécessite pas d'inscription préalable. L'écriture sur un document texte s'effectue via une
fixe, et tous ceux qui connaissent cette
Il existe différents services EtherPad. Framapad.org ou board.net sont recommandés, mais d'autres services fonctionnent de manière très similaire.
- Ouvrir Framapad.org ou board.net. Saisir un nom pour le pad et cliquer sur Créer un pad ou Create. Un nouveau pad est créé.
- L'adresse
URL du pad apparaît dans la barre d'adresse du navigateur. Cette adresse permet à tous d'accéder au document et d'y travailler simultanément. Pour inviter d'autres personnes, il faut utiliser le bouton Partager dans la barre d’outils à droite et envoyer l’URL par e-mail aux autres auteurs. - Tous les auteurs indiquent leur nom dans le champ en haut à droite et choisissent une couleur qui permet de reconnaître leur collaboration au document.
- Le bouton Enregistrer la révision permet à tous les auteurs de faire des enregistrements intermédiaires qu'ils peuvent rappeler en cliquant sur le bouton Historique dynamique.
- Une fonction de chat est également disponible dans les EtherPads.
Le texte final peut être exporté en différents formats. Il est également possible de copier-coller le texte terminé dans un document Word et de l'enregistrer.
Google Drive
Google Drive est très facile à utiliser pour travailler en groupe sur un projet. Dans Google Drive, il est possible de créer un dossier pour le travail de groupe, qui est ensuite partagé avec les personnes impliquées. Toutes les personnes concernées peuvent alors déposer des documents dans ce dossier et les modifier depuis leur ordinateur, tout en les synchronisant en permanence. Cette fonction permet de travailler ensemble et simultanément sur un document.
Avec sa suite de programmes de bureautique intégrée, Google Drive se prête particulièrement bien au travail de groupe sur des documents de type Office. Les instructions suivantes concernent la création d'un document texte (Google Docs), mais il est également possible de créer des tableaux, des présentations, des dessins, etc.
Toutes les personnes qui travaillent sur un document Google Docs doivent s'inscrire sur Google Docs. Pour une introduction à Google Docs et à son installation, voir Les suites bureautiques
- Dans Google Drive, cliquer en haut à gauche sur Nouveau et sélectionner Google Docs → Document vierge.
- Donner un nom au document, c'est-à-dire remplacer le texte de l'espace réservé « Document sans titre ».
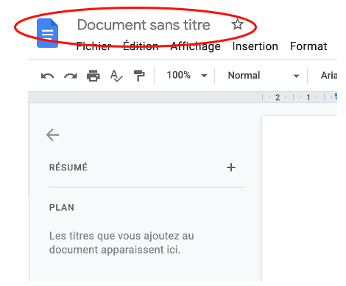
- Cliquer en haut à droite sur Partager, puis saisissez les adresses e-mail des participantes et participants au projet dans le champ Ajouter des personnes.
- Les membres du projet peuvent communiquer entre eux via une fonction de chat : en haut à droite apparaît un champ avec le nombre de participants → Cliquer → une sidebar apparaît avec un champ de chat en bas à droite.
- Tout le monde peut maintenant travailler en même temps sur le document.
- Lorsque le document est terminé, il peut être enregistré, entre autres, comme document MicrosoftWord ou LibreOffice : sous le menu Google Docs dans Fichier → Télécharger, cliquer sur le format correspondant (LibreOffice =odt) et enregistrer.
Microsoft OneDrive
OneDrive de Microsoft est facile à utiliser et adapté aux travaux de groupe. Les dossiers créés dans OneDrive peuvent être partagés avec tous les membres du groupe. Ceux-ci peuvent ajouter des documents dans le dossier partagé ou modifier des documents déjà créés à partir de leur ordinateur. Le dossier et les documents individuels sont synchronisés en continu sur tous les ordinateurs, de sorte que plusieurs personnes peuvent travailler ensemble et simultanément sur un même document.
Étant donné qu'Office Online est intégré à OneDrive, ce service est particulièrement adapté au travail collaboratif sur des documents Office. Ce guide explique comment créer un document texte, mais il est également possible de créer des tableaux, des présentations, des dessins, etc. de manière similaire.
Pour une introduction à Office Online, voir Les suites bureautiques
- Dans OneDrive cliquer sur Nouveau → Document Word.
- Sur le côté droit de la page, cliquer sur le bouton Partager.
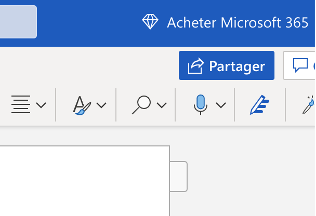
- Saisir les adresses e-mail des participantes et participants au projet et envoyer le mail.
- Les personnes invitées reçoivent un e-mail avec un lien direct vers le document.
- Tout le monde peut maintenant travailler sur le document en même temps.
1. 9. Programmes de gestion des notes
1. 9. Programmes de gestion des notes admin mer 20/06/2012 - 19:14Comment prendre des notes avec un ordinateur portable ? Comment garder une bonne vue d’ensemble sur ses notes ? Comment prendre des notes lorsqu’on fait une recherche spécialisée ?
Pour ne pas perdre le fil, il suffit d’utiliser un programme de gestion des notes !
Les programmes de gestion des notes permettent d’écrire et de gérer toutes ses notes dans un seul programme. En plus de la rédaction et de l’organisation des notes de cours, il est aussi possible d’enregistrer des données Word ou PDF, ou encore des contenus multimédias, sous la forme de notes. C’est le programme Evernote qui est présenté ici, parce qu’il est gratuit, très intuitif, et qu’il fonctionne sur tous les systèmes d’exploitation. Au besoin, le programme Springpad est une bonne alternative.
1. 10. Gestion des notes
1. 10. Gestion des notes admin mer 20/06/2012 - 19:14Les programmes de gestion des notes sont une alternative à la création de nombreux documents individuels contenant des notes, qui deviennent rapidement désordonnés. Ils permettent d'écrire et de stocker toutes les notes dans un seul programme, de sorte qu'elles puissent être facilement recherchées, classées et gérées.
Outre la rédaction et l'organisation de notes de cours, ces programmes permettent également de sauvegarder des fichiers Word et PDF ou des contenus multimédias sous forme de notes. Lors de recherches sur Internet, il est également possible de sauvegarder des captures d'écran sous forme de notes.
Nous recommondons le programme Joplin, car il est disponible gratuitement, très intuitif et fonctionne sur tous les systèmes d'exploitation. Ce programme permet de collecter, de classer et d'organiser des notes, des documents et des images. Joplin est également bien adapté à la rédaction de notes de cours à l'aide d'un ordinateur portable / Laptop.
Les notes rédigées avec Joplin sont accessibles sur tous les ordinateurs et appareils mobiles sur lesquels Joplin est installé.
Installation de Joplin
- Sur le site Joplin choisir la version correspondant au système d'exploitation.
- Télécharger et installer le fichier.
- Ouvrir Joplin et l'enregistrer.
- Pour que les notes soient synchronisées entre deux appareils, il faut régler une fonctionnalité de synchronisation dans les paramètres. Des instructions sont également disponibles sur le site Joplin.
Des outils comme Logeq ou Obsidianoffrent une autre façon de créer des notes. Ces applications sont basées sur l'idée du Zettelkasten de Niklas Luhmann. Les notes ne sont pas organisées en dossiers mais liées entre elles à l'aide de balises et de liens.
Installation de Logseq et Obsidian
- Sélectionnez la version appropriée de Logseq pour votre système d'exploitation sur le site Web de Logseq.
- Téléchargez le fichier et installez-le.
- Ouvrez Logseq.
- Vous trouverez un guide détaillé ici.
- Sélectionnez la version appropriée d'Obsidian pour votre système d'exploitation sur le site Web d'Obsidian.
- Téléchargez le fichier et installez-le.
- Ouvrez Obsidian.
- Vous trouverez un guide détaillé ici.
Gestion des notes avec Zotero
Zotero est avant tout un programme de gestion de références bibliographiques. Mais le programme convient également à la gestion des notes. Les notes peuvent être créées en cliquant sur le bouton Nouvelle note. Une notice d'instruction détaillée est disponible sur le site web de Zotero.
Pour une description détaillée et des instructions d'installation de Zotero, voir le chapitre Programmes de gestion bibliographique.
1. 11. Outils informatiques mobiles
1. 11. Outils informatiques mobiles admin mer 20/06/2012 - 19:14Envie d’utiliser son téléphone portable pour autre chose que téléphoner et écrire des SMS ? De travailler pour ses études sans même s’asseoir à un bureau ?
Plusieurs des programmes présentés ici existent en version spéciale pour les smartphones et autres appareils mobiles. Toutes les applications mobiles sont listées dans ce chapitre pour avoir une meilleure vue d’ensemble :
- Gestion des favoris :
- Bibsonomy : il n'existe pas d' application pour Bibsonomy, mais le site functionne aussi sur les smartphones
- Diigo : il existe différentes versions de Diigo pour les appareils mobiles.
- Accéder au réseau de l’université avec un smartphone :
- Clients VPN : les clients VPN peuvent eux aussi être utilisés sur les smartphones (il s’agit ici des instructions de l’Université de Lausanne, mais la procédure d’installation figure généralement sur le site Internet du service informatique de chaque université - voir le chapitre 1. 4. 1. S’identifier dans le réseau de l'université grâce au VPN)
- Suites bureautiques :
- Microsoft Office :
- Microsoft Office Mobile : ne peut être utilisé que avec un abonnement Office 365.
- OpenOffice et LibreOffice : OpenOffice ne fonctionne pas sur les smartphones ; pour les appareils qui possèdent le système d’exploitation Android, il existe cependant une application pour lire les textes et les tableaux d’OpenOffice : OpenOffice/LibreOffice Document Reader.
- Services bureautiques sur Internet :
- Google Docs : il existe une version mobile pour Google Docs.
- Office Web Apps : pour consulter des documents créés avec Office Web Apps sur des appareils mobiles de Microsoft et d’Apple, il faut les enregistrer dans OneDrive (voir le chapitre 1. 7. 3. Microsoft OneDrive) ; pour afficher les données, il suffit de se rendre, depuis le navigateur du téléphone mobile, sur sa propre page SkyDrive (l’adresse Internet du navigateur du téléphone mobile est la même que celle qui s’affiche dans la barre d’adresse du navigateur de l’ordinateur).
- Microsoft Office :
- Gestion de la bibliographie :
- Zotero : il n’existe pour l’instant aucune version mobile pour Zotero, même si certaines applications permettent de travailler avec Zotero sur un smartphone, jusqu’à un certain point :
- Zandy (pour Android seulement) permet de lire et de modifier la bibliothèque Zotero, d’ajouter de nouvelles entrées et de travailler hors connexion.
- Voir aussi sur cette page.
- Zotero : il n’existe pour l’instant aucune version mobile pour Zotero, même si certaines applications permettent de travailler avec Zotero sur un smartphone, jusqu’à un certain point :
- Synchronisation de données par Internet :
- Dropbox : il existe une version mobile pour Dropbox.
- Google Drive : il existe une version mobile pour Google Drive.
- OneDrive : il existe des versions mobiles pour OneDrive.
- Se tenir au courant de l’actualité :
- Flux RSS : les flux RSS peuvent être téléchargés directement sur le téléphone portable (chaque fois qu’il est connecté à Internet, il vérifie s’il y a de nouvelles informations en provenance des pages auxquelles la personne est abonnée et, le cas échéant, les télécharge), mais ils peuvent également être lus, directement sur le téléphone portable, à l’aide d’un agrégateur de flux RSS, par exemple Feedly pour iPhone ou pour Android.
- Listes de diffusion : les listes de diffusion passent par le courrier électronique, elles peuvent donc être lues sur tous les appareils mobiles qui peuvent recevoir des courriers électroniques
- Groupes de discussion : les groupes de discussion peuvent être atteints par le biais d’applications spéciales.
- Facebook : il existe une version mobile de Facebook.
- Gestion des notes :
- Travaux de groupe :
- Google Drive : il existe des applications mobiles pour iPhone ou pour Adroid. version mobile pour Google Drive.
- OneDrive : il existe des versions mobiles pour OneDrive.
- Piratepad : comme le bloc-notes de PiratePad s’affiche sur une simple page Internet, il peut aussi être utilisé sur les appareils mobiles.
- Archives :
- App fontes: l'application mobile de l’offre de cours en ligne « Ad fontes ».
1. 11. Flux RSS
1. 11. Flux RSS admin ven 29/06/2012 - 21:14Les
RSS-Reader
Il existe différentes manières de lire les
- Localement via un programme RSS sur son propre ordinateur, par ex. Vienna (pour Mac) ou Feedreader (Windows)
- Via un programme de messagerie qui peut lire les
flux RSS . Avec un programme de messagerie, on reçoit lesflux RSS comme des e-mails - Via un lecteur RSS en ligne, par ex : Feedly ou CommaFeed
Recommandations de
Il existe plusieurs sites web qui fournissent des informations continues sur l'actualité du domaine des sciences historiques. En s'abonnant à leurs
- infoclio.ch News informe sur les nouveautés publiées par infoclio.ch dans le domaine des sciences historiques en Suisse.
- infoclio.ch événements permet de voir les manifestations importantes pour les sciences historiques publiées par infoclio.ch dans son calendrier.
- fr.hypotheses.org attire l'attention sur tous les nouveaux articles publiés au sein des blogs regroupés dans fr.hypotheses.org, un portail de blogs en sciences humaines et sociales.
1. 12. Newsletter et liste de diffusion
1. 12. Newsletter et liste de diffusion admin ven 29/06/2012 - 22:27La grande quantité d'offres et d'activités des institutions sur Internet peut être écrasante. Les newsletters offrent une bonne possibilité de s'informer sur les nouveautés d'une institution.
Pour les études d'histoire, nous vous recommandons les newsletters suivantes :
- La newsletter d'infoclio.ch informe sur les nouveautés, les événements, les offres d'emploi et autres annonces publiées sur infoclio.ch.
- La newsletter museums.ch de l'Association des musées suisses informe sur les nouveautés dans le monde des musées suisses.
- La newsletter H-Soz-Kult offre un aperçu des recensions actuelles, des annonces d’emploi, des manifestations et d'autres informations concernant les sciences humaines et sociales.
- La newsletter de l'ASSH contient des informations sur les activités de l'Académie suisse des sciences humaines et sociales et sur la politique scientifique en Suisse.
- La newsletter de la Maison de l’histoire de l'Université de Genève contient des informations sur les événements en histoire dans le canton de Genève et au-delà.
Les échanges via des listes de diffusion sont très appréciés des spécialistes car, contrairement aux bulletins d'information, il est possible non seulement de lire les articles, mais aussi d'écrire ses propres contributions à la discussion. Pour ce faire, les membres enregistrés envoient des messages à l'adresse e-mail de la
. De là, l'e-mail est transmis à tous les membres du groupe. Les membres inscrits sur une
Les ne sont pas toujours faciles à trouver sur Internet. Il est donc recommandé de s'informer au sein de son propre domaine de recherche pour savoir quelles sont le plus souvent utilisées dans sa discipline.
Les suivantes sont intéressantes pour les étudiantes et étudiants en histoire :
- Swiss-Lib est une plate-forme d'échange pour les spécialistes de l'information, des archives et des bibliothèques de Suisse. De nombreuses offres d'emploi dans le domaine de la documentation y sont partagées.
- ANCESR, l'Association des historiens contemporanéistes, est une plateforme d'échange sur l'histoire contemporaine en France.
- dh@groupes.renater.fr est une liste de discussion francophone autour des humanités numériques, gérée par l'association Humanistica.
- La
liste de diffusion DHd est une plateforme d'échange sur les Digital Humanities dans les pays germanophones.
1. 13. Les réseaux sociaux comme sources d’informations
1. 13. Les réseaux sociaux comme sources d’informations admin mer 20/06/2012 - 19:14Les peuvent être une source d’informations fort utile pour les historiennes et historiens afin de se tenir informé de l’actualité scientifique, mais aussi pour trouver de nouvelles sources d’information en lien avec une thématique de recherche.
Beaucoup d’institutions en lien avec l’histoire sont présentes sur les
|
Institution |
Facebook | Instagram | Youtube | Pinterest | |
|---|---|---|---|---|---|
| infoclio.ch | |||||
| Bibliothèque nationale suisse | |||||
| Dodis - Documents diplomatiques suisses | |||||
| Société Suisse d’Histoire | |||||
| Archives RTS | |||||
| BnF, Gallica |
Hormis les institutions reconnues, il existe d’autres types de comptes qui peuvent être intéressants pour la recherche en histoire ou pour être tenu informé : celui, par exemple, d’un dédié à la réflexion et la formation en histoire, celui d’une revue scientifique ou d’un magazine d’histoire, ou encore un compte qui permet l’accès à des interventions médiatiques de milliers de spécialistes universitaires de tous domaines. Les exemples ci-dessous illustrent la diversité des offres sur les médias sociaux :
| Institution | |||
|---|---|---|---|
| Devenir historien-ne | |||
| Passé simple - Mensuel Romand d'Histoire et d'Archéologie | |||
| notreHistoire.ch - Quand les Romands font leur histoire… | |||
| Avis d'Experts |
Utiliser les « Alertes » et les « Notifications »
On peut très facilement perdre beaucoup de temps sur les
- Sur Facebook, il existe de nombreuses possibilités de paramétrage comme s’abonner à une page ou créer une page « collection » dans laquelle toutes les pages ou profils d’une même thématique ou sujet à suivre peuvent être enregistrés ; on peut également gérer le fil d’actualité de sa page d’accueil en donnant une visibilité prioritaire aux pages et profils qui sont suivis (en les distinguant comme « »). Enfin, un paramétrage des notifications (e-mail, Push, texto) permet d’être informé de l’actualisation des pages et profils suivis.
- Sur Twitter, il est possible de recevoir des notifications en lien avec les derniers comptes auxquels nous nous sommes abonnés. Ce réseau propose aussi de créer des listes thématiques de comptes à suivre, permettant un classement personnel. Comme pour Facebook, en fonction de sujets préalablement choisis et paramétrés, des tweets apparaissent en priorité dans le fil d’actualité. Le signet est très utile également pour enregistrer des tweets dans le fil d’une discussion, afin de les retrouver rapidement.
- Youtube fonctionne également avec un système d’abonnement et de suivi des comptes. Le paramétrage des notifications permet là aussi d’être alerté d’une nouvelle actualité des chaînes, auxquelles il faut s’abonner préalablement.
- Instagram permet de recevoir des alertes de mise à jour des comptes auxquels l’utilisatrice ou l’utilisateur est abonné.