1. Persönliche digitale Infrastruktur aufbauen
1. Persönliche digitale Infrastruktur aufbauen admin Mo., 25.01.2021 - 16:22Im Geschichtsstudium geht es in erster Linie darum, Wissen anzueignen, Zusammenhänge zu verstehen, das Gelesene kritisch zu hinterfragen, zu recherchieren und Arbeiten zu verfassen. Es gibt mittlerweile viele kleinere und grössere digitale Programme, die diese Arbeit erleichtern. Zu Beginn des Studiums ist es sinnvoll, Zeit in den Aufbau einer persönlichen Infrastruktur zu investieren, da sich so der Arbeitsaufwand anschliessend wesentlich reduzieren lässt.
Der Bereich «Persönliche digitale Infrastruktur aufbauen» gibt Tipps für den Kauf eines geeigneten Computers und passender Software, empfiehlt Computerprogramme, die im Geschichtsstudium nützlich sind, schlägt Strategien zur Organisation und Sicherung der eigenen Daten vor und verweist auf verschiedene Möglichkeiten, über die aktuellen Entwicklungen des eigenen Fachbereichs auf dem Laufenden zu bleiben.
Dabei werden viele digitale Programme, Technologien und Anwendungen erläutert, etwa was , oder EtherPads sind, wie Literaturverwaltungsprogramme automatisch Publikationsverzeichnisse und Literaturhinweise erstellen, wie mehrere Personen zeitgleich am selben Dokument arbeiten können oder wie Instagram, Twitter und Facebook auch fürs Studium genutzt werden können. Die empfohlenen Programme, Dienste und Anwendungen eignen sich für das Geschichtsstudium besonders gut, sind kostenlos und einfach in der Umsetzung und Handhabung.
1. 1. Computer und Software kaufen
1. 1. Computer und Software kaufen jan Di., 31.05.2022 - 09:31Über die eigene Universität kommen Studierende meist günstig zu guter Hard- und Software. So bietet etwa das Projekt Neptun der ETH Zürich eine gute Möglichkeit für den Kauf eines Computers. Neptun unterstützt die Beschaffung von Laptops zu Vorzugskonditionen für Studierende und Mitarbeitende der ETH Zürich und vieler anderer Schweizer Bildungsinstitutionen. Hardware und Software können während der beiden Verkaufsfenster jeweils zu Semesterbeginn gekauft werden. In der Westschweiz gibt es das analoge Projekt Poseidon der EPF Lausanne.
Zudem bieten auch Händler und Computerhersteller Studierenden oft eine Vergünstigung. Es empfiehlt sich, auf den Herstellerseiten nach Studierenden-Rabatten Ausschau zu halten oder in den Geschäften danach zu fragen.
Auch die Software kann teilweise kostenlos über die eigene Universität bezogen oder verbilligt bei Händlern gekauft werden. Informationen hierzu gibt es auf den Webseiten der Informatikdienste der Universitäten, die im Böxli rechts aufgeführt sind.
1. 2. Office-Programme
1. 2. Office-Programme admin Mi., 20.06.2012 - 19:18Office-Programme sind im Studium unerlässlich, da mit ihnen Texte verfasst, Tabellen angelegt, Präsentationen vorbereitet und auch Datenbanken geführt werden.
Die Office-Pakete beinhalten normalerweise denn auch die folgenden Programme:
- Textverarbeitungsprogramm
- Tabellenkalkulationsprogramm
- Präsentationsprogramm
- Datenbank-Programm
Neben dem bekanntesten Office-Paket Microsoft Office gibt es verschiedene -Programme, die gratis heruntergeladen werden können. Zudem gibt es im Internet Office-Dienste, die direkt im Browser verwendet werden und keine vorgängige Installation eines Office-Pakets erfordern.
Zu den gängigen und empfehlenswerten Office-Programmen gehören die folgenden:
LibreOffice
Es gibt verschiedene -Alternativen zu Microsoft Office. Die bekannteste und am weitesten entwickelte ist LibreOffice. Es ist für alle gängigen Betriebssysteme verfügbar und Dokumente lassen sich auch als Microsoft Office-Dateien abspeichern. Gelegentlich kann es allerdings trotzdem zu Kompatibilitätsproblemen kommen. Auf der LibreOffice-Downloadseite kann die zum Betriebssystem passende Version in gewünschter Sprache ausgewählt werden. Auf der LibreOffice-Website gibt es zudem mehrere Handbücher zum Downloaden.
Microsoft Office
Das bekannteste Office-Paket ist Microsoft Office. Da es auch im universitären mit Abstand am häufigsten genutzt wird, gibt es damit die wenigsten Kompatibilitätsprobleme. An einigen Universitäten kann Microsoft Office billiger oder sogar gratis bezogen werden (siehe Computer und Software kaufen). Microsoft bietet zudem eine verbilligte Version für Studierende an.
Google Drive
Google Drive, vor allem als Cloud-Dienst bekannt, bietet mit Google Docs, Sheets, Slides und Forms auch ein Office-Paket. Ein Vorteil von Google Docs ist, dass es mit Microsoft Office, OpenOffice und LibreOffice kompatibel ist. Dokumente dieser Programme können also in Google Docs hochgeladen werden und umgekehrt können in Google Docs erstellte Dokumente in den entsprechenden Formaten gespeichert werden.
Google Docs empfiehlt sich insbesondere auch für Gruppenarbeiten, weil mehrere Personen gleichzeitig über das Internet am selben Dokument arbeiten können (siehe Gruppenarbeiten).
Die Nutzung von Google Drive erfordert allerdings die Erstellung eines Google-Kontos. Anschliessend kann auf das Dashboard zugegriffen werden. Mit dem Plus-Button (oben links) können neue Dokument erstellt oder bereits bestehende hochgeladen werden.
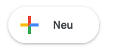
Office Online
Mit Office Online von Microsoft lassen sich Word-, Excel-, Powerpoint- und OneNote-Dokumente erstellen. Office Online bietet zwar weniger Funktionen als das kostenpflichtige Microsoft Office, für das Erstellen einfacher Texte, Tabellen und Präsentationen reicht die Online-Version aber aus.
Die Vorteile von Office Online liegen darin, dass es kostenlos ist und dass die Programme direkt im Browser laufen, sodass keine vorgängige Installation notwendig und eine Nutzung auch von öffentlichen Computern aus möglich ist. Dokumente können in Office Online zudem auch für andere Benutzende freigegeben und von diesen gleichzeitig bearbeitet werden (siehe Gruppenarbeiten).
Um Office Online nutzen zu können braucht es ein (kostenloses) Microsoft-Konto. Dieses ist auch erforderlich, wenn der mit Office Online gekoppelte Dienst OneDrive genutzt wird, um Daten über das Netz zu synchronisieren.
Auf der Microsoft-Seite kann auf Office Online zugegriffen werden.
1. 3. Browser einrichten
1. 3. Browser einrichten admin Mi., 20.06.2012 - 19:18Es empfiehlt sich, schon zu Beginn des Studiums den Webbrowser so einzurichten, dass er für das Studium ein Hilfsmittel ist. Es gibt viele
Zu den meistgenutzten Webbrowsern gehören:
- Mozilla Firefox
- Microsoft Edge
- Safari (nur für Mac)
- Google Chrome
Es gibt einige Websites und Web-Anwendungen, die nicht in allen Browsern funktionieren. Es ist daher sinnvoll, einen alternativen Browser zu installieren, um bei Bedarf auf diesen ausweichen zu können.
Empfehlenswert ist der Firefox-Browser, da er sich sehr gut auf die eigenen Bedürfnisse einrichten und durch Plugins erweitern lässt. Ausserdem ist er einer der schnellsten und sichersten Browser. Falls bisher ein anderer Browser verwendet wurde, kann Firefox zusätzlich als Studiums-Browser eingerichtet und der bisherige Browser privat weitergenutzt werden.
Anleitung zur Installierung und Erweiterung von Firefox
Firefox ist ein Open-Source-Browser. Die deutsche Version kann auf der Firefox-Downloadseite heruntergeladen und installiert werden. Für mobile Geräte gibt es Firefox Mobile oder Firefox Klar.
Firefox bietet eine grosse Auswahl von sogenannten Add-ons, kleinen Programmen die dem Browser hinzugefügt und dort direkt gestartet und benützt werden können. Über Extras →
Für das Studium sind etwa folgende
- Das Deutsche Wörterbuch macht Korrekturvorschläge, analog zum Korrekturprogramm in Word.
- Mit To Google Translate lassen sich einzelne Abschnitte oder ganze Websites übersetzen.
- Bitwarden hilft, Passwörter zentral zu verwalten.
1. 4. Passwort-Manager
1. 4. Passwort-Manager admin Mi., 20.06.2012 - 19:18Passwort-Manager helfen dabei, sichere Passwörter für Online-Dienste zu erstellen und zu verwalten. Statt sich zahlreiche Passwörter merken zu müssen oder für verschiedene Dienste dasselbe zu benutzen, werden die Passwörter in einer Datenbank gespeichert und mit einem «Master-Passwort» geschützt.
Das Programm BitWarden ist eine Open-Source-Lösung. Die gespeicherten Passwörter können online im «Web Vault», in einem Desktop-Programm oder in Browsererweiterungen für Chrome, Opera und Firefox verwaltet werden.
Bitwarden installieren
- Auf der Bitwarden-Website oben rechts auf Get Starded klicken.
- Formular zur Erstellung eines Benutzerkontos ausfüllen.
- Es wird eine E-Mail an die angegebene Adresse gesendet. In dieser E-Mail auf den Link Verify Email klicken.
- Auf der Bitwarden-Website ist nun der Zugriff auf den sogenannten «Tresor» möglich, um die Passwörter zu verwalten.
- Über den Button +Eintrag hinzufügen lassen sich Passwörter manuell hinzufügen.
Bitwarden benutzen
Bitwarden lässt sich auf verschieden Arten benutzen:
- Auf der Bitwarden-Website kann auf den «Tresor» zugegriffen werden, um die eigenen Passwörter zu verwalten und neue Passwörter hinzuzufügen. (Detaillierte Anleitung: Get Starded with the Web Vault)
- Die Browser-Erweiterung von Bitwarden lässt sich auf vielen Browsern installieren. Einmal installiert, kann im Browser direkt auf die gespeicherten Passwörter zugegriffen werden, um sich auf einer Website anzumelden. Noch nicht gespeicherte Passwörter können direkt in Bitwarden hinterlegt werden. (Detaillierte Anleitung: Get Starded with the Browser Extensions)
- Die Desktop App ist für Windows mac0s und Linux verfügbar und ermöglicht die Verwaltung der Passwörter. (Detaillierte Anleitung: Get Starded with Desktop
Apps )
Bitwarden ist auch als
Weitere bekannte Passwort-Manager sind LastPass, 1Passwort und KeePass.
Viele Webbrowser bieten eine eigene Passwort-Verwaltung an. Die Passwort-Verwaltung in Firefox wird auf der Firefox-Website erklärt.
1. 5. Zugang zu Uninetzwerken
1. 5. Zugang zu Uninetzwerken jan Di., 29.03.2022 - 15:44Studierende können auch ausserhalb des eigenen Campus auf die Infrastruktur von Universitäten zugreifen: Der ermöglicht den Zugang zum Uninetz der eigenen Universität von jedem beliebigen Standort aus und mit eduroam ist die Nutzung des an anderen Institutionen möglich.
VPN-Client
Mithilfe eines
Die VPN-Verbindung (virtual private network) ermöglicht eine verschlüsselte, sichere und authentifizierte Verbindung. Der eigene Computer wird dabei sozusagen «virtuell» ins Netzwerk der Uni integriert. Diese Verbindung wird über ein spezielles Programm (
Die Installation des
VPN-Zugänge von Schweizer Universitäten:
eduroam
Die Zugangslösung Education Roaming (eduraom) bietet Studierenden die freie Nutzung des
Anleitungen für die Installation von eduraom sind auf den Uni-Websites verfügbar.
eduroam-Installationsanleitungen:
1. 6. Literaturverwaltungsprogramme
1. 6. Literaturverwaltungsprogramme admin Mi., 20.06.2012 - 19:18Literaturverwaltungsprogramme dienen dazu, Literatur zu sammeln, zu sortieren und zu organisieren. Dies ist besonders bei umfassenden Literaturlisten sehr hilfreich: Die Programme erlauben es, bibliografische Angaben von Büchern und Zeitschriften direkt aus Bibliothekskatalogen und Datenbanken zu übernehmen und einfach zu ergänzen. Anschliessend können daraus automatisch Fussnoten und ein Literaturverzeichnis erstellt und in die Seminararbeit eingefügt werden. Ausserdem können den registrierten Publikationen Zusammenfassungen, Notizen oder auch Schlagworte hinzugefügt werden, um sich einfacher in der erarbeiteten Literatur zurechtzufinden.
Richtig angewendet lässt sich mit Literaturverwaltungsprogrammen der formale Arbeitsaufwand beim Verfassen einer schriftlichen Arbeit wesentlich reduzieren. Es empfiehlt sich, bereits zu Beginn des Studiums ein Literaturverwaltungsprogramm einzurichten und damit während des gesamten Studiums eine persönliche Literaturdatenbank aufzubauen.
Ein Vergleich der wichtigsten Literaturverwaltungsprogramme ist verfügbar auf: Wikipedia – Vergleich von Literaturverwaltungsprogrammen
Hier wird das Programm Zotero näher vorgestellt, denn es ist opensource, kostenlos und für Historikerinnen und Historiker besonders gut geeignet, da sich damit auch verschiedene Quellengattungen verwalten lassen..
Zotero
Mit Zotero lassen sich
- Literaturangaben direkt aus Bibliothekskatalogen, Online-Buchhandlungen oder anderen Websites übernehmen
- Literatur- und Quellenangaben nach verschiedenen Kriterien anordnen
- bibliografische Referenzen exportieren und formatieren, was bei der Erstellung eines Literaturverzeichnisses, von Zitaten und von Literaturangaben in den Fussnoten sehr hilfreich ist
- dank einer Share-Funktion Daten austauschen, was die Zusammenarbeit mit anderen begünstigt
Zotero wird als Programm auf dem eigenen Computer installiert und kann in Verbindung mit den Browsern Firefox, Safari oder Chrome benutzt werden. Damit das Programm mit dem gewünschten Browser kommunizieren kann, muss zusätzlich ein Connector installiert werden.
infoclio.ch hat einen eigenen Zitierstil entwickelt, der auch mit Zotero anwendbar ist. Der Zitierstil basiert auf den gebräuchlichen Zitierweisen an den Schweizer Universitäten. Im Zotero Style Repository kann der Zitierstil gratis heruntergeladen werden:
- Den gewünschten Zitierstil auswählen: infoclio.ch Deutschschweiz; infoclio.ch francophone avec petites majuscules; infoclio.ch francophone sans petites majuscules oder alle drei!
- Es erscheint ein Fenster mit der Frage, ob der Stil installiert werden soll.
- Durch Klicken auf Installieren bestätigen.
- Die infoclio-Zitierstile befinden sich nun im «Stile Manager» (Zotero-Einstellungen → Zitieren → Stile) und können dort ausgewählt werden.
Zotero installieren
- Auf der Zotero-Website die richtige Version auswählen (Windows, Mac oder Linux).
- Herunterladen und installieren.
- Auf der Zotero-Website den Connector für Firefox, Safari oder Chrome auswählen und installieren.
Zotero einrichten
- Zotero öffnen → im Menü unter Zotero → Einstellungen auswählen.
- Unter Allgemein den Hacken bei Automatisch einen Schnappschuss erstellen, sobald ein Eintrag aus einer Webseite erstellt wird entfernen (sonst macht Zotero von jeder gespeicherten Seite einen Screenshot, was sehr viel Platz beansprucht).
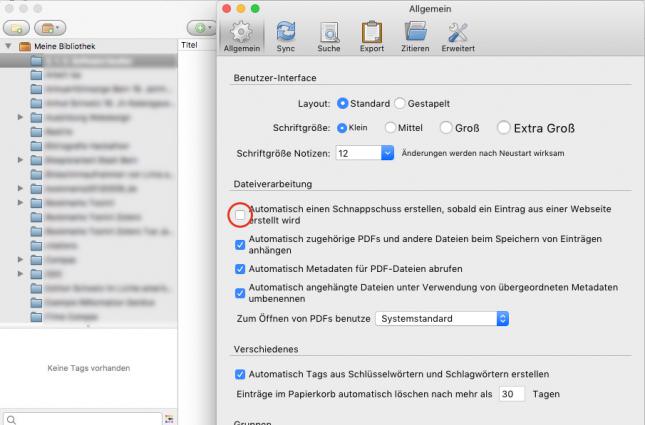
- Unter Sync Benutzername und Passwort eingeben (Automatisch synchronisieren sollte aktiviert sein).
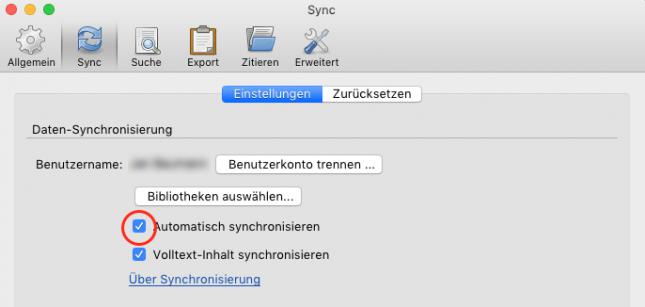
- Unter Zitieren → Stile den Stile Manager öffnen und den gewünschten Zitierstil auswählen. Durch Klicken auf das +-Zeichen kann ein neuer Zitierstil importiert werden. Um einen Zitierstil aus dem Stil-Repositorium von Zotero zu laden, den Link Get additional styles... klicken.
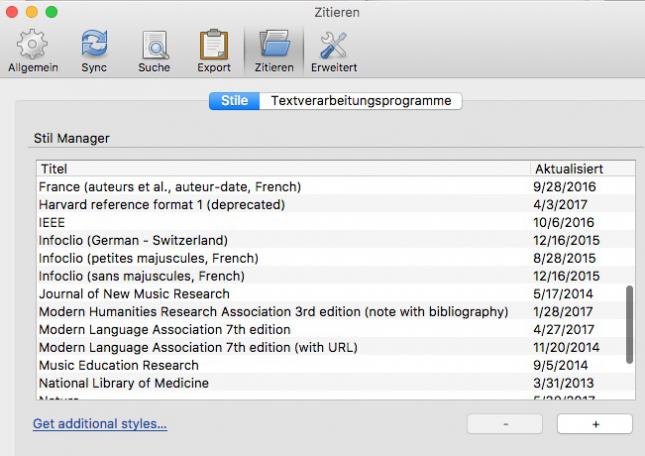
- Unter Zitationsoptionen den Hacken bei URLs von gedruckten Artikeln in Literaturverzeichnis aufführen setzen.
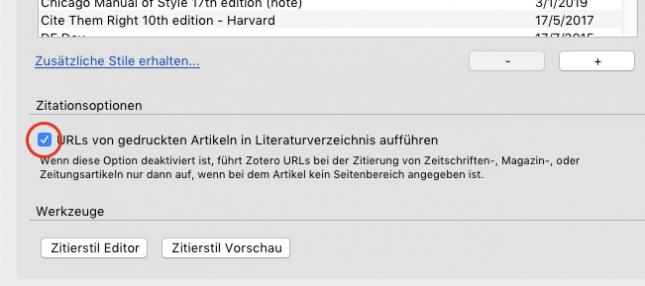
Literatur erfassen
Literatur automatisch erfassen
Mit Zotero lässt sich Literatur aus Bibliothekskatalogen, Buchhandlungen oder anderen Datenbanken direkt aufnehmen: Buch in einem Bibliothekskatalog suchen und dann auf das Buch-Symbol in der Adresszeile klicken.
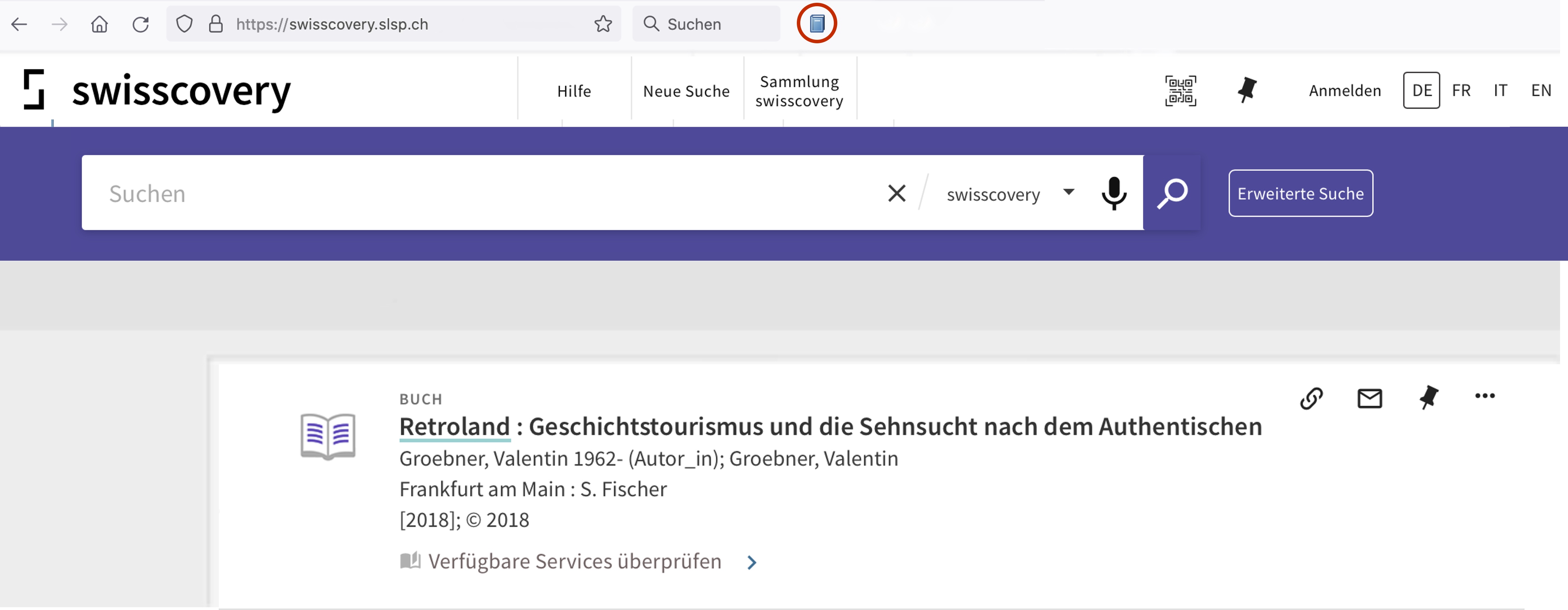
Die bibliographischen Angaben werden direkt in Zotero aufgenommen und können dort gegebenenfalls ergänzt oder bearbeitet werden.
Literatur manuell erfassen
Literatur lässt sich auch von Hand erfassen:
- Auf grünes +-Icon klicken.
- Publikationsart auswählen (Buch, Buchteil, Webseite, Zeitschriftenartikel oder Zeitungsartikelartikel. Weitere Kategorien können unter dem Menüpunkt Mehr ausgewählt werden).
- Literaturangaben manuell ausfüllen.
Literatur auf dem Smartphone / Tablet erfassen
Auf einem mobilen Gerät kann Literatur mithilfe des Zotero Bookmarklet erfasst werden. Auf der Seite Zotero Bookmarklet kann dieses Programm für die verschiedenen Browser bzw. Betriebssysteme installiert werden. Eine detaillierte Anleitung für die Installation auf einem iPhone/iPad findet sich auf der Website der Oregon State University.
Fussnoten erstellen
Mit dem Plugin für Microsoft Word, OpenOffice oder LibreOffice Writer kann die Literatur, die in Zotero gesammelt wurde, direkt als Fussnote in die Seminararbeit oder in einen anderen Text eingesetzt werden. Das
Die folgende Anleitung gilt für LibreOffice auf einem Macintosh-Computer, in OpenOffice, Microsoft Word und Google Docs ist die Vorgehensweise aber sehr ähnlich:
- Dokument öffnen und Zotero-Menü suchen (je nach Betriebssystem und Textverarbeitungsprogramm befindet es sich an einem anderen Ort).
- Zitierstil einstellen. Im Zotero-Menü auf Zotero → Set Document Preferences klicken. Es erscheint ein Fenster, in dem der gewünschte Zitierstil ausgewählt werden kann.
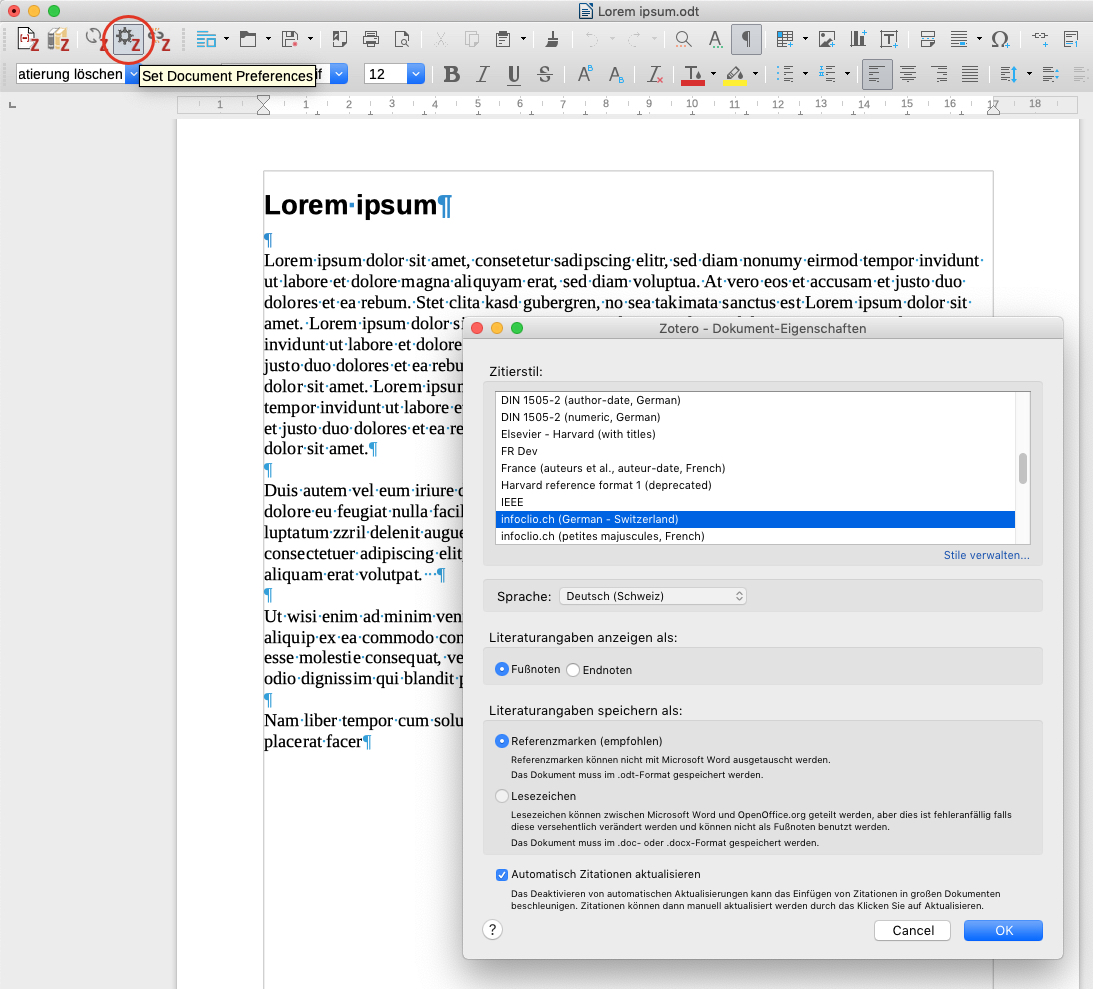
- Statt eine normale Fussnote zu setzen, über das Zotero-Menü Add/Edit Citation auswählen.
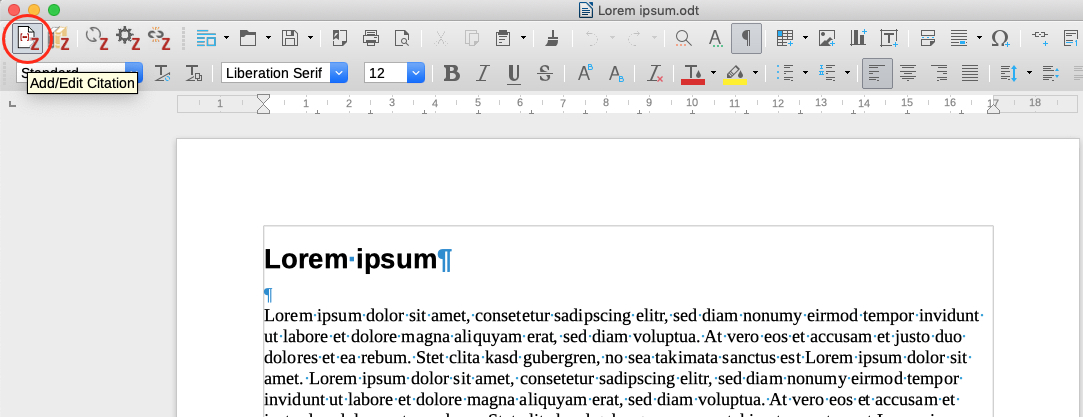
- Es erscheint ein kleines Fenster, in dem das zu zitierende Buch oder ein anderes Medium nach dem Titel oder der Autorin bzw. dem Autor gesucht werden kann. Eine Auswahlliste wird angezeigt, aus der das gewünschte Buch ausgewählt werden kann.
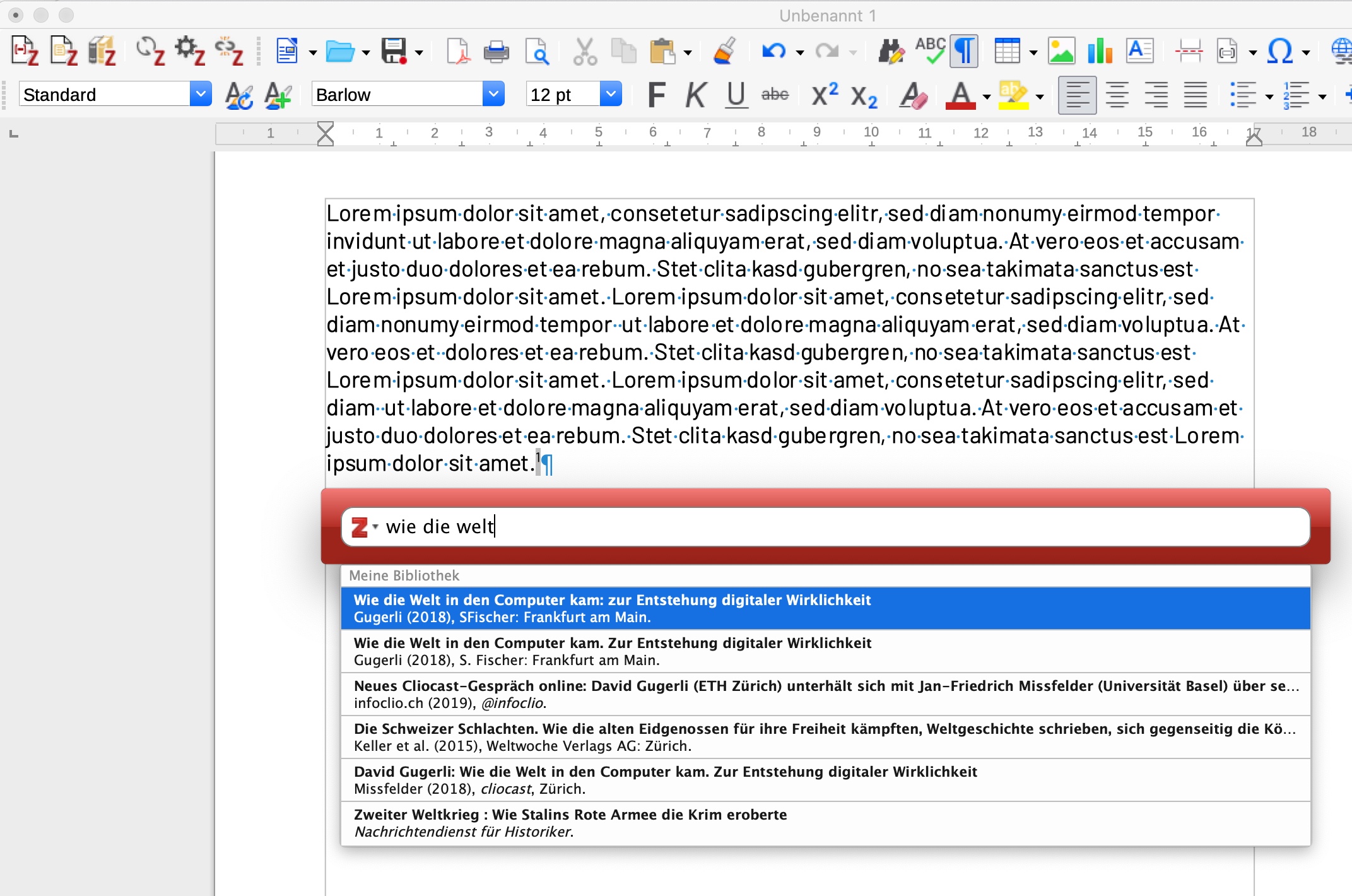
- Wird ein Buch ausgewählt, erscheint es innerhalb des Suchfelds (der Vor- und Nachname der Autorin oder des Autors sowie das Erscheinungsjahr).
- Durch Klicken auf diese Angaben erscheint ein Eingabefeld, in das die Seitenangaben eingegeben werden.
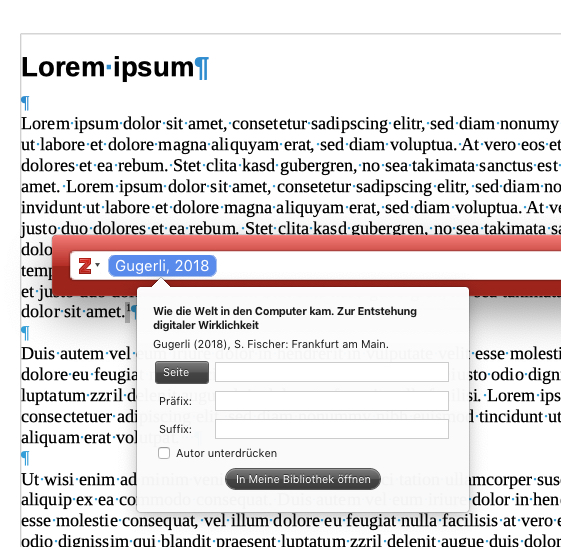
- Durch Klicken auf Enter generiert Zotero nun automatisch eine Fussnote mit dem entsprechenden Literaturhinweis.
Literaturverzeichnis erstellen
Aus allen Fussnoten, die mit Zotero erstellt wurden, kann das Programm nun automatisch ein Literaturverzeichnis erstellen. Dazu wird im Script-Menü Add Bibliography gewählt. Das Literaturverzeichnis wird automatisch erstellt.
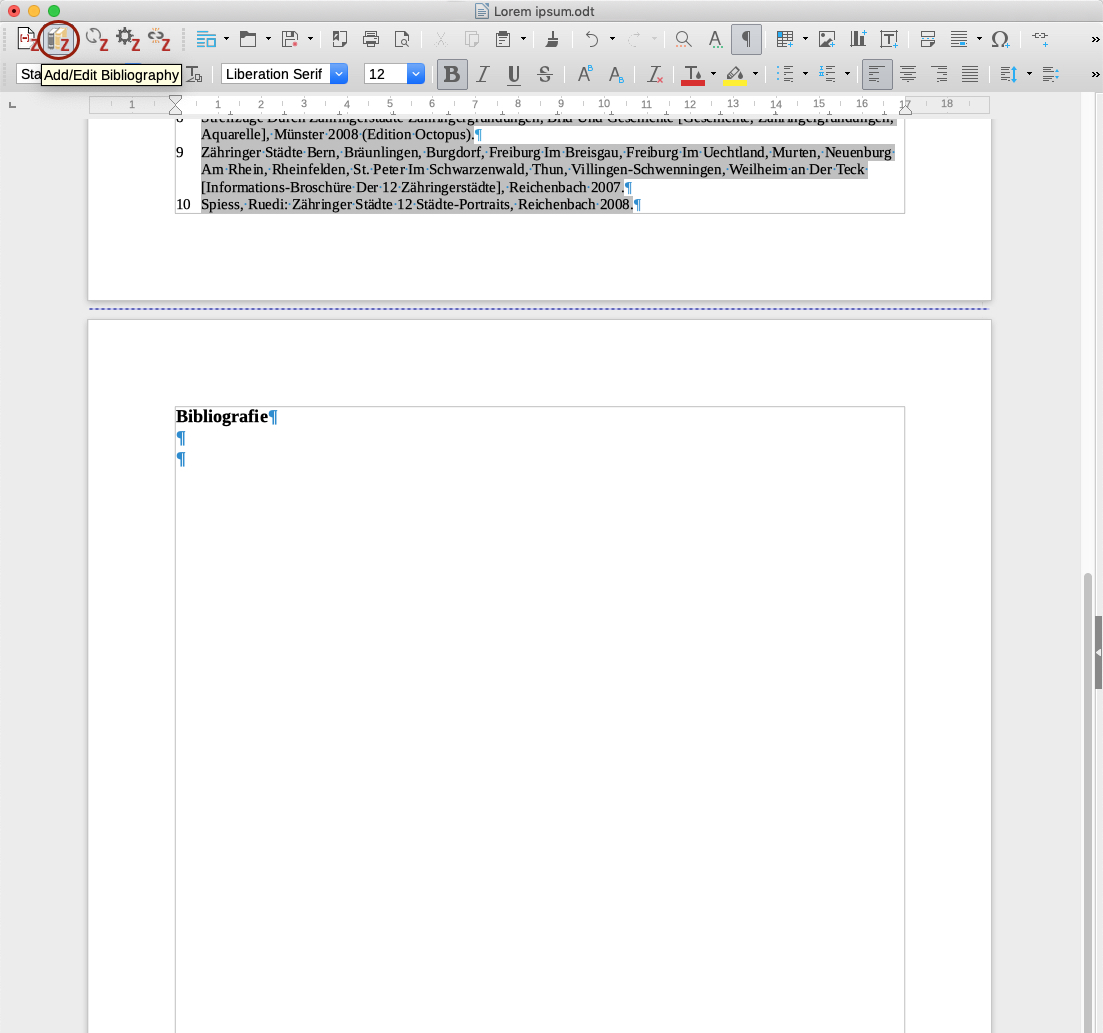
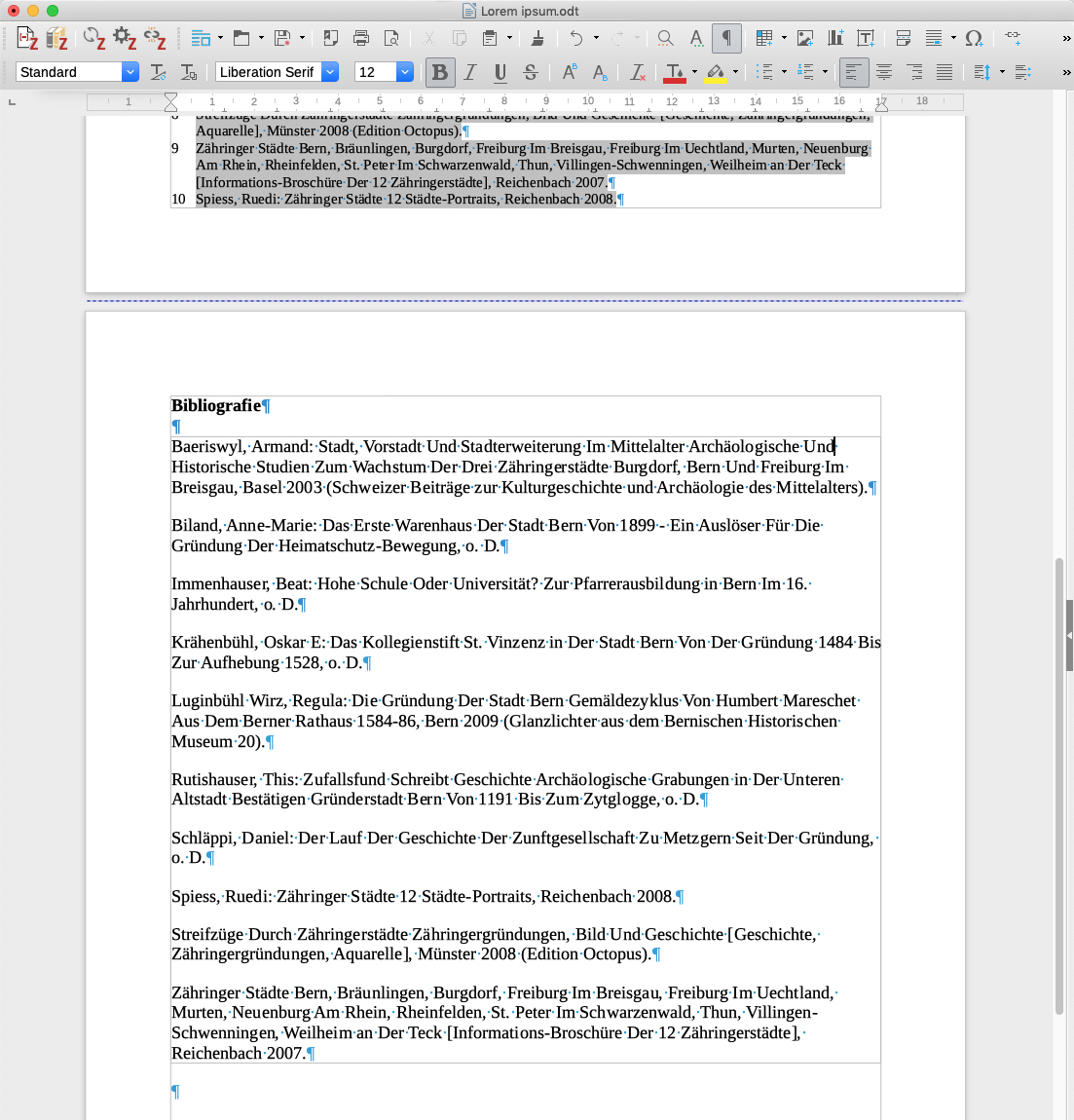
Share-Funktion
Wenn mehrere Personen gemeinsam an einem Projekt arbeiten, ist es sinnvoll, auch gemeinsam Literatur zu sammeln. Dafür lässt sich bei Zotero eine «Gruppe» einrichten. Voraussetzung ist, dass alle Beteiligten Zotero installiert haben.
- Auf der Zotero-Website einloggen.
- Unter dem Register Groups auf Create a new Group klicken.
- Name für die Gruppe eingeben.
- Art der Gruppe festlegen. Für eine Gruppenarbeit, die nicht allen öffentlich zugänglich sein soll, ist Private Membership zu empfehlen. Dann auf Create Group klicken.
- Unter den Einstellungen auf Member Settings klicken.
- Auf Send more Invitations klicken.
- E-Mail der Person eingeben, die Zugang zur Gruppe erhalten soll.
- Die Person erhält per E-Mail den Zugangscode zur Gruppe. Der Gruppenordner erscheint nun bei allen Mitgliedern und kann mit Literatur gefüllt werden.
Clone of 1. 6. Literaturverwaltungsprogramme
Clone of 1. 6. Literaturverwaltungsprogramme jan Mo., 31.07.2023 - 09:07Literaturverwaltungsprogramme dienen dazu, Literatur zu sammeln, zu sortieren und zu organisieren. Dies ist besonders bei umfassenden Literaturlisten sehr hilfreich: Die Programme erlauben es, bibliografische Angaben von Büchern und Zeitschriften direkt aus Bibliothekskatalogen und Datenbanken zu übernehmen und einfach zu ergänzen. Anschliessend können daraus automatisch Fussnoten und ein Literaturverzeichnis erstellt und in die Seminararbeit eingefügt werden. Ausserdem können den registrierten Publikationen Zusammenfassungen, Notizen oder auch Schlagworte hinzugefügt werden, um sich einfacher in der erarbeiteten Literatur zurechtzufinden.
Richtig angewendet lässt sich mit Literaturverwaltungsprogrammen der formale Arbeitsaufwand beim Verfassen einer schriftlichen Arbeit wesentlich reduzieren. Es empfiehlt sich, bereits zu Beginn des Studiums ein Literaturverwaltungsprogramm einzurichten und damit während des gesamten Studiums eine persönliche Literaturdatenbank aufzubauen.
Ein Vergleich der wichtigsten Literaturverwaltungsprogramme ist verfügbar auf: Wikipedia – Vergleich von Literaturverwaltungsprogrammen
Hier wird das Programm Zotero näher vorgestellt, denn es ist , kostenlos und für Historikerinnen und Historiker besonders gut geeignet, da sich damit auch verschiedene Quellengattungen verwalten lassen..
Zotero
Mit Zotero lassen sich
- Literaturangaben direkt aus Bibliothekskatalogen, Online-Buchhandlungen oder anderen Websites übernehmen
- Literatur- und Quellenangaben nach verschiedenen Kriterien anordnen
- bibliografische Referenzen exportieren und formatieren, was bei der Erstellung eines Literaturverzeichnisses, von Zitaten und von Literaturangaben in den Fussnoten sehr hilfreich ist
- dank einer Share-Funktion Daten austauschen, was die Zusammenarbeit mit anderen begünstigt
Zotero wird als Programm auf dem eigenen Computer installiert und kann in Verbindung mit den Browsern Firefox, Safari oder Chrome benutzt werden. Damit das Programm mit dem gewünschten Browser kommunizieren kann, muss zusätzlich ein Connector installiert werden.
infoclio.ch hat einen eigenen Zitierstil entwickelt, der auch mit Zotero anwendbar ist. Der Zitierstil basiert auf den gebräuchlichen Zitierweisen an den Schweizer Universitäten. Im Zotero Style Repository kann der Zitierstil gratis heruntergeladen werden:
- Den gewünschten Zitierstil auswählen: infoclio.ch Deutschschweiz; infoclio.ch francophone avec petites majuscules; infoclio.ch francophone sans petites majuscules oder alle drei!
- Es erscheint ein Fenster mit der Frage, ob der Stil installiert werden soll.
- Durch Klicken auf Installieren bestätigen.
- Die infoclio-Zitierstile befinden sich nun im «Stile Manager» (Zotero-Einstellungen → Zitieren → Stile) und können dort ausgewählt werden.
Zotero installieren
- Auf der Zotero-Website die richtige Version auswählen (Windows, Mac oder Linux).
- Herunterladen und installieren.
- Auf der Zotero-Website den Connector für Firefox, Safari oder Chrome auswählen und installieren.
Zotero einrichten
- Zotero öffnen → im Menü unter Zotero → Einstellungen auswählen.
- Unter Allgemein den Hacken bei Automatisch einen Schnappschuss erstellen, sobald
ein Eintrag aus einer Webseite erstellt wird entfernen (sonst macht Zotero von jeder
gespeicherten Seite einen Screenshot, was sehr viel Platz beansprucht).
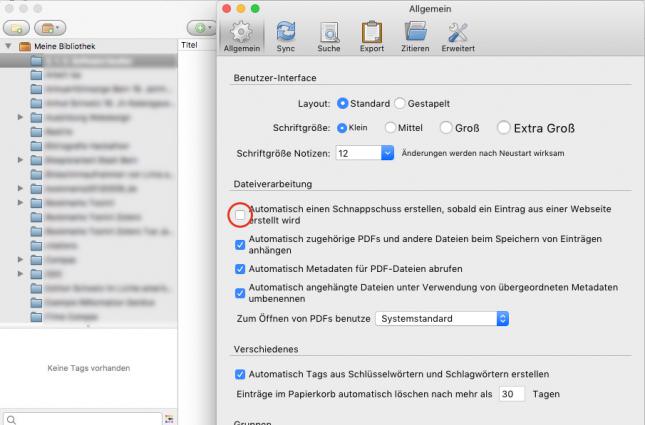
- Unter Sync Benutzername und Passwort eingeben (Automatisch synchronisieren
sollte aktiviert sein).
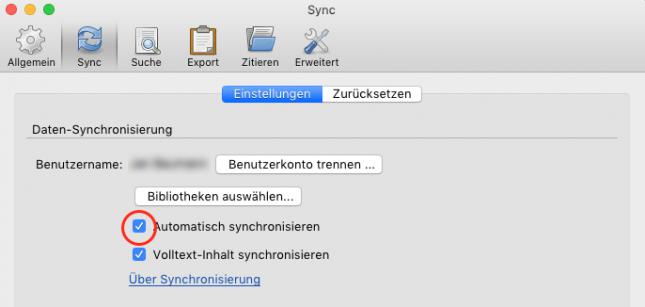
- Unter Zitieren → Stile den Stile Manager öffnen und den
gewünschten Zitierstil auswählen. Durch Klicken auf das +-Zeichen kann ein neuer
Zitierstil importiert werden. Um einen Zitierstil aus dem Stil-Repositorium von Zotero zu laden,
den Link Get additional styles... klicken.
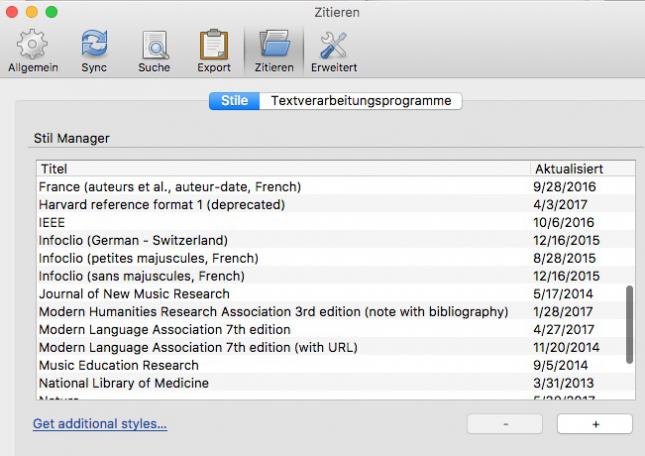
- Unter Zitationsoptionen den Hacken bei URLs von gedruckten Artikeln in
Literaturverzeichnis aufführen setzen.
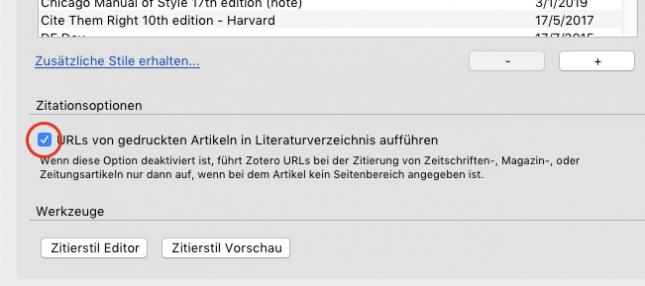
Literatur erfassen
Mit Zotero lässt sich Literatur aus Bibliothekskatalogen, Buchhandlungen oder anderen Datenbanken direkt aufnehmen: Buch in einem Bibliothekskatalog suchen und dann auf das Buch-Symbol in der Adresszeile klicken.
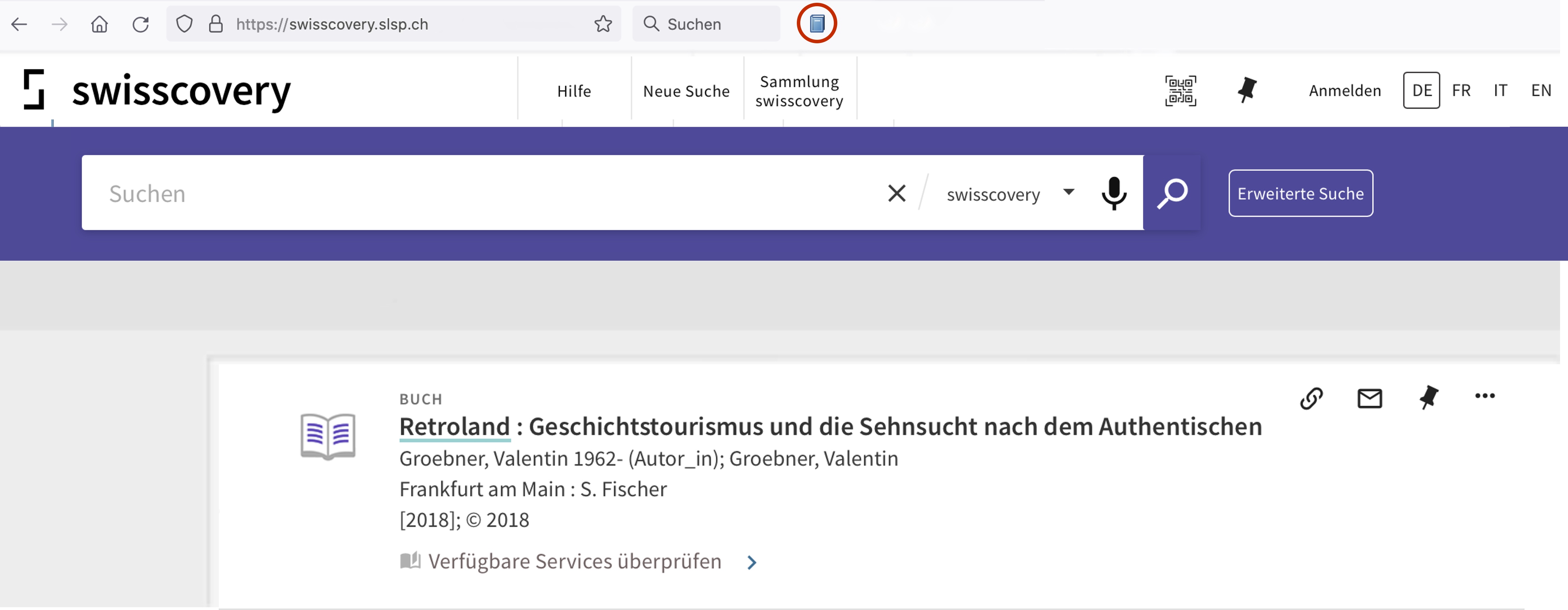
Die bibliographischen Angaben werden direkt in Zotero aufgenommen und können dort gegebenenfalls ergänzt oder bearbeitet werden.
Literatur manuell erfassenLiteratur lässt sich auch von Hand erfassen:
- Auf grünes +-Icon klicken.
- Publikationsart auswählen (Buch, Buchteil, Webseite, Zeitschriftenartikel oder Zeitungsartikelartikel. Weitere Kategorien können unter dem Menüpunkt Mehr ausgewählt werden).
- Literaturangaben manuell ausfüllen.
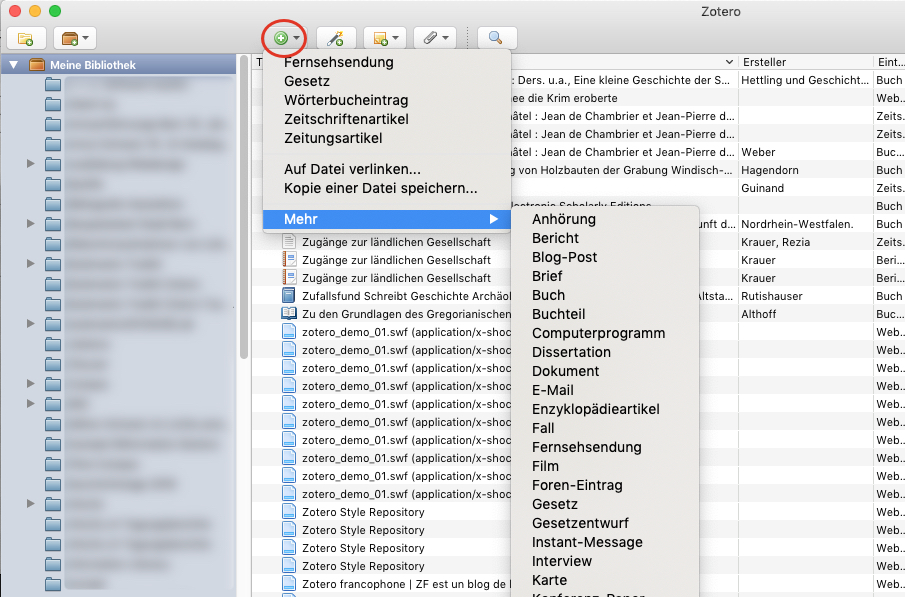
Auf einem mobilen Gerät kann Literatur mithilfe des Zotero Bookmarklet erfasst werden. Auf der Seite Zotero Bookmarklet kann dieses Programm für die verschiedenen Browser bzw. Betriebssysteme installiert werden. Eine detaillierte Anleitung für die Installation auf einem iPhone/iPad findet sich auf der Website der Oregon State University.
Fussnoten erstellen
- Dokument öffnen und Zotero-Menü suchen (je nach Betriebssystem und Textverarbeitungsprogramm befindet es sich an einem anderen Ort).
- Zitierstil einstellen. Im Zotero-Menü auf Zotero → Set Document Preferences
klicken. Es erscheint ein Fenster, in dem der gewünschte Zitierstil ausgewählt werden kann.
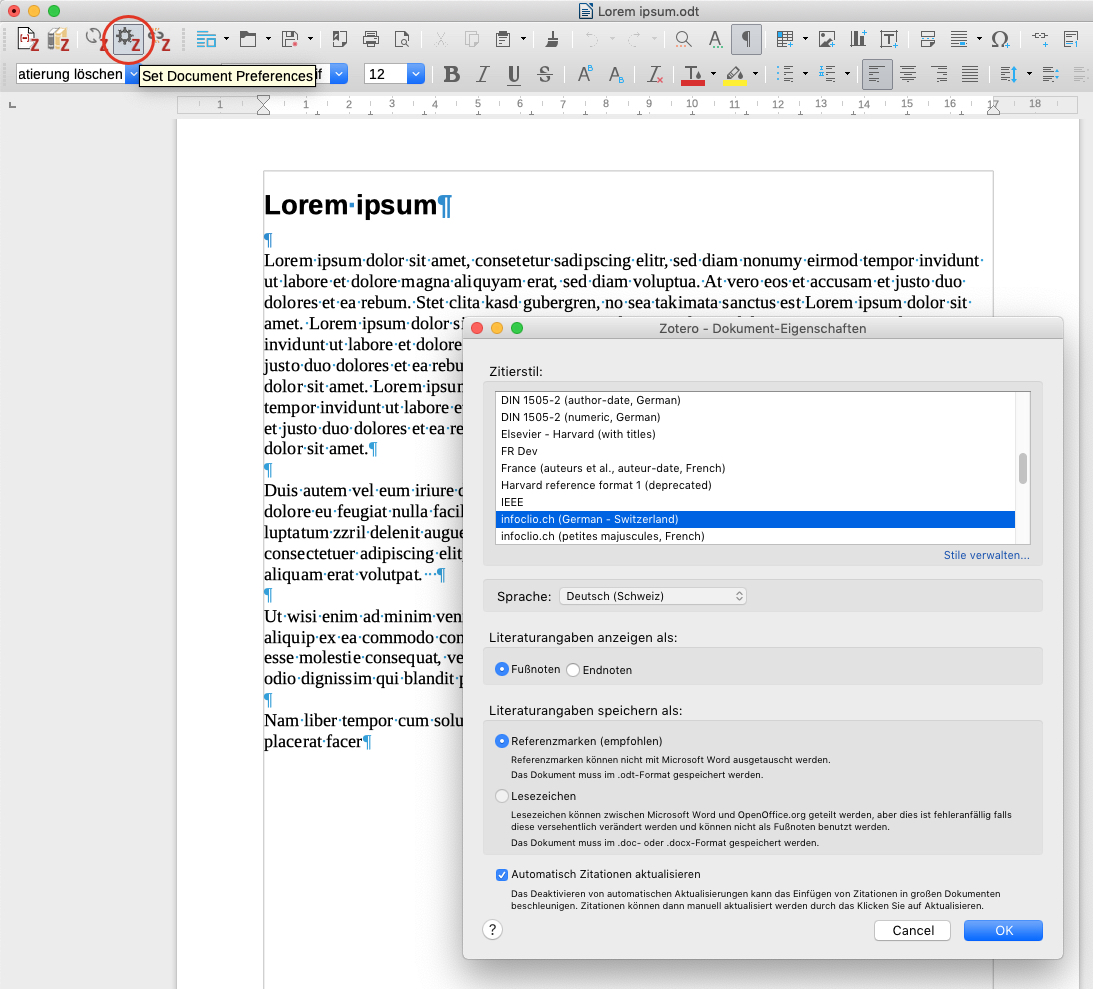
- Statt eine normale Fussnote zu setzen, über das Zotero-Menü Add/Edit Citation
auswählen.
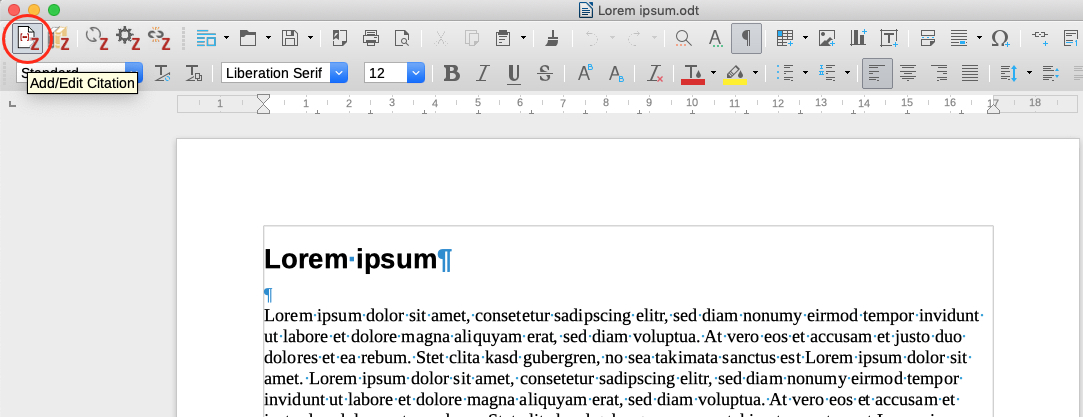
- Es erscheint ein kleines Fenster, in dem das zu zitierende Buch oder ein anderes Medium nach dem
Titel oder der Autorin bzw. dem Autor gesucht werden kann. Eine Auswahlliste wird angezeigt, aus
der das gewünschte Buch ausgewählt werden kann.
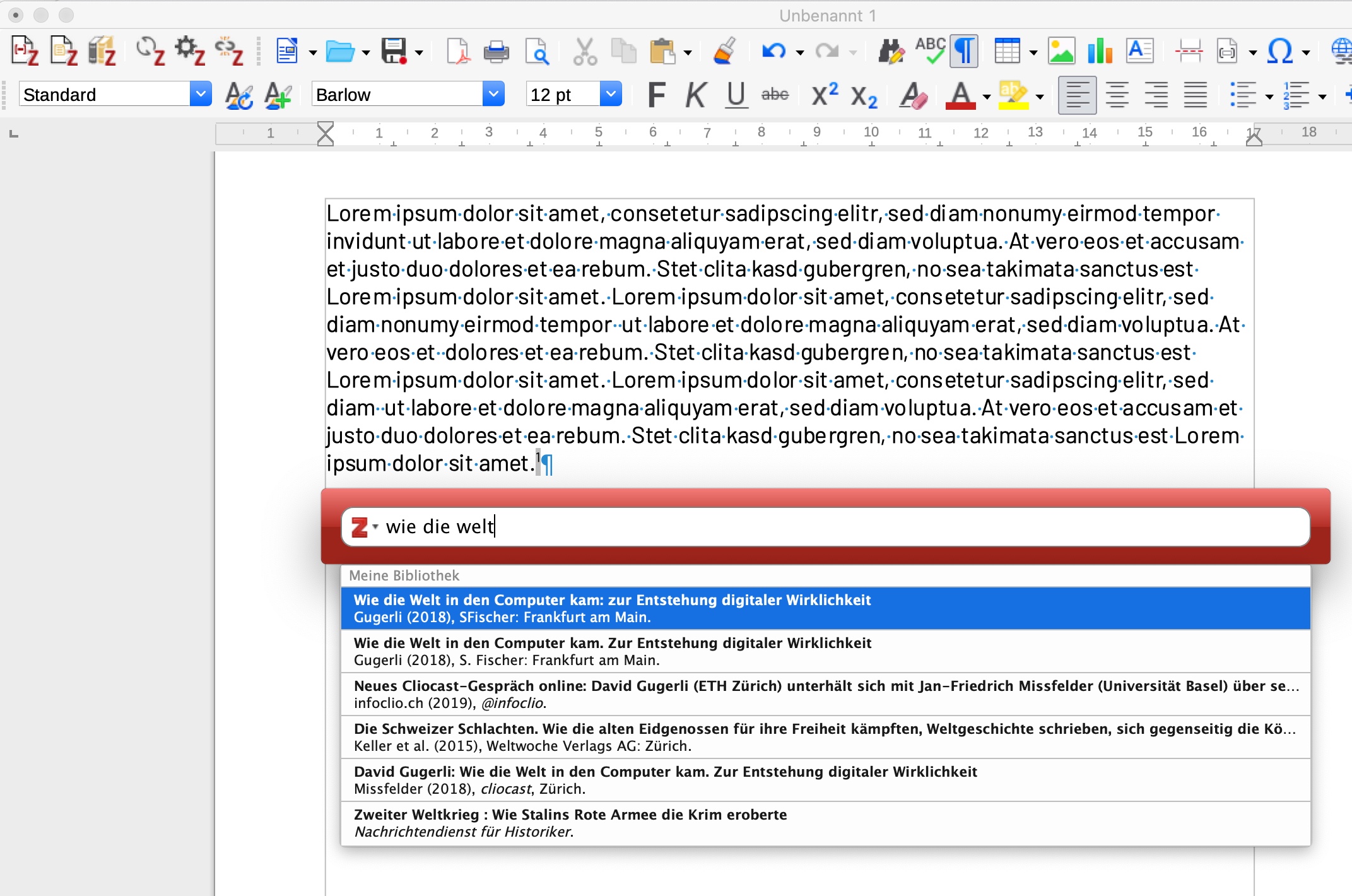
- Wird ein Buch ausgewählt, erscheint es innerhalb des Suchfelds (der Vor- und Nachname der Autorin oder des Autors sowie das Erscheinungsjahr).
- Durch Klicken auf diese Angaben erscheint ein Eingabefeld, in das die Seitenangaben eingegeben
werden.
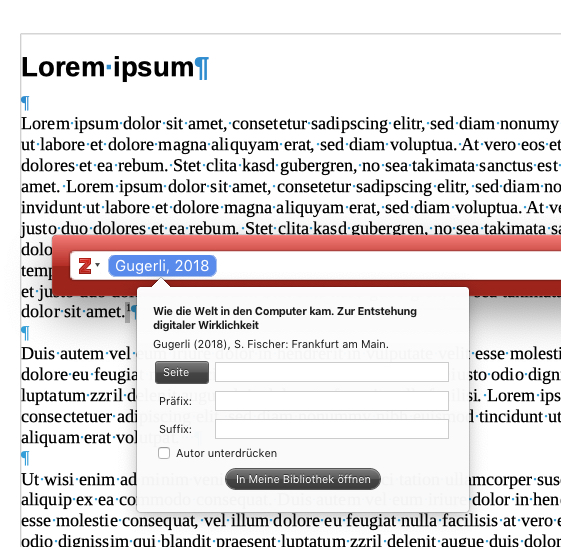
- Durch Klicken auf Enter generiert Zotero nun automatisch eine Fussnote mit dem entsprechenden Literaturhinweis.
Literaturverzeichnis erstellen
Aus allen Fussnoten, die mit Zotero erstellt wurden, kann das Programm nun automatisch ein Literaturverzeichnis erstellen. Dazu wird im Script-Menü Add Bibliography gewählt. Das Literaturverzeichnis wird automatisch erstellt.
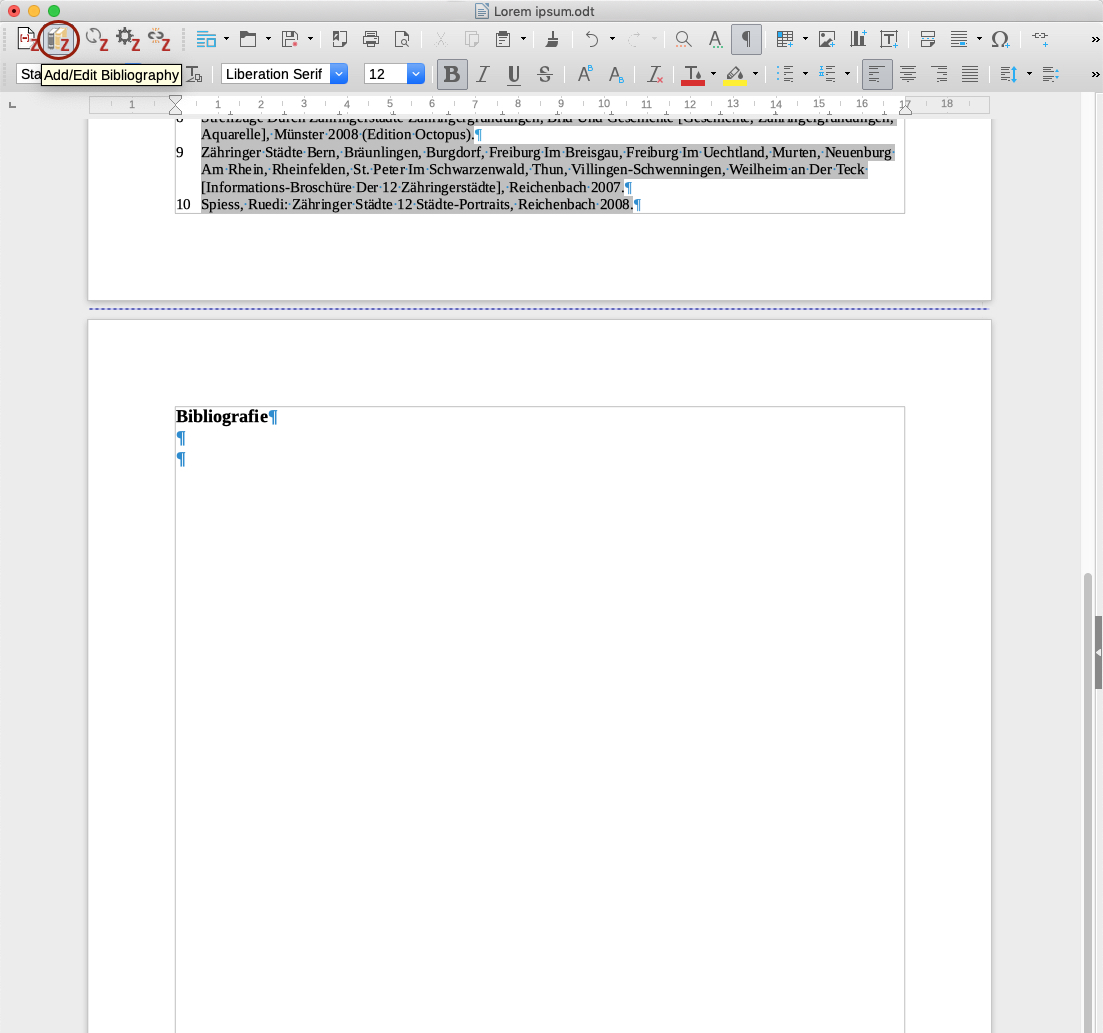
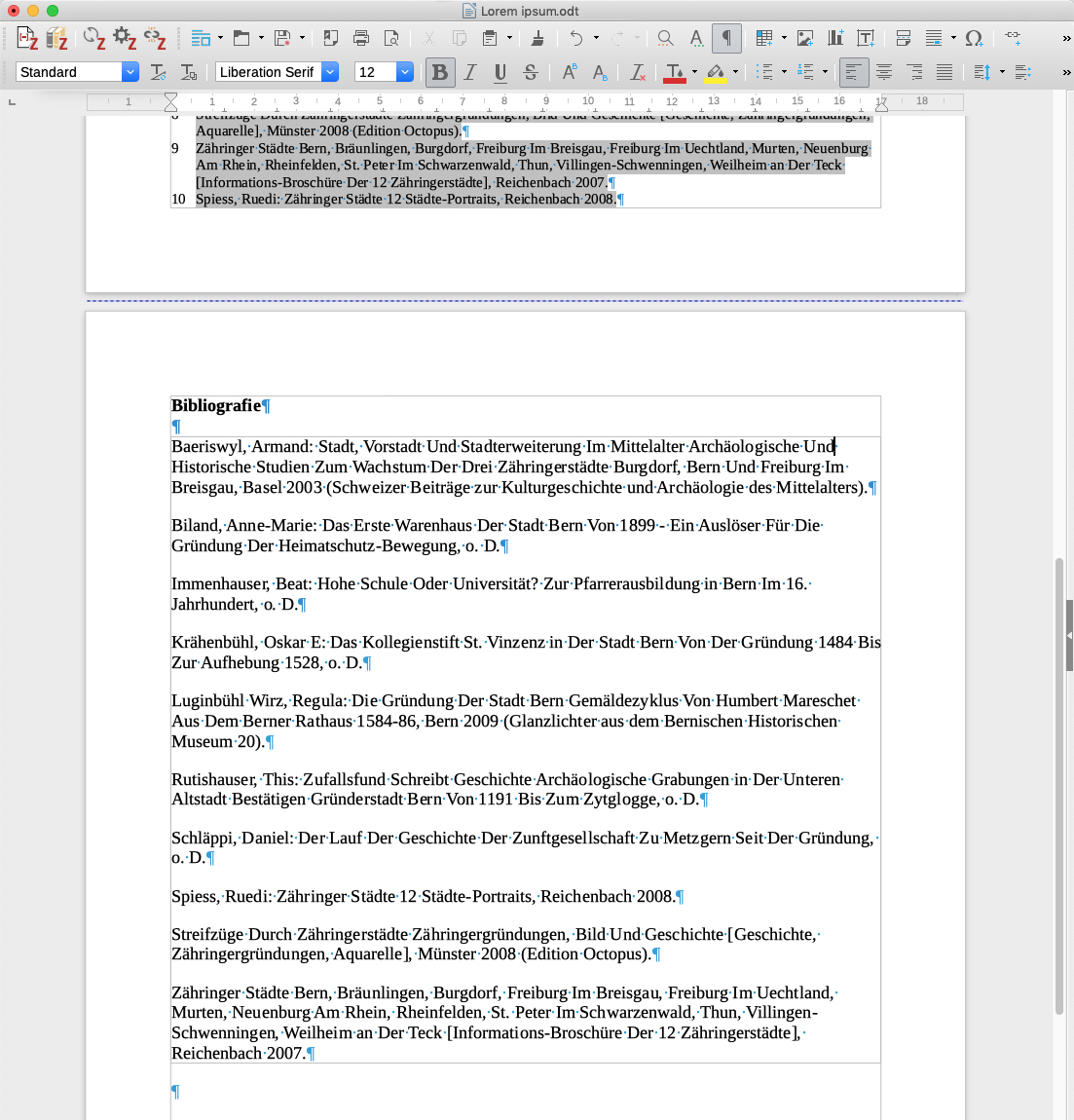
Share-Funktion
Wenn mehrere Personen gemeinsam an einem Projekt arbeiten, ist es sinnvoll, auch gemeinsam Literatur zu sammeln. Dafür lässt sich bei Zotero eine «Gruppe» einrichten. Voraussetzung ist, dass alle Beteiligten Zotero installiert haben.
- Auf der Zotero-Website einloggen.
- Unter dem Register Groups auf Create a new Group klicken.
- Name für die Gruppe eingeben.
- Art der Gruppe festlegen. Für eine Gruppenarbeit, die nicht allen öffentlich zugänglich sein soll, ist Private Membership zu empfehlen. Dann auf Create Group klicken.
- Unter den Einstellungen auf Member Settings klicken.
- Auf Send more Invitations klicken.
- E-Mail der Person eingeben, die Zugang zur Gruppe erhalten soll.
- Die Person erhält per E-Mail den Zugangscode zur Gruppe. Der Gruppenordner erscheint nun bei allen Mitgliedern und kann mit Literatur gefüllt werden.
1. 7. Bildverwaltungsprogramme
1. 7. Bildverwaltungsprogramme jan Di., 05.04.2022 - 09:51Mithilfe von Bildverwaltungsprogrammen lassen sich Bilder sammeln, sortieren und organisieren. Besonders bei einer grossen Zahl gespeicherter Bilder sind solche Programme sehr hilfreich, um nicht den Überblick zu verlieren und einzelne Bilder schnell wiederzufinden.
In der Regel bieten Bildverwaltungsprogramme folgende Funktionen:
- Bilder können mit Metadaten versehen werden, um sie zu beschreiben und zu ordnen, sodass sie anschliessend sortiert und gefiltert werden können
- kleinere Bearbeitungen wie z.B. Drehen, Spiegeln oder Anpassen der Helligkeit
- Bilder lassen sich in andere Formate exportieren
- Verarbeitung von mehreren Bildern gleichzeitig (Batch-Verarbeitung)
Das -Programm Tropy wurde speziell für die Verwaltung von Reproduktionen von Archivalien entwickelt, also z.B. von abfotografierten oder gescannten Dokumenten. Das Programm eignet sich aber auch zur Verwaltung von anderem Bildmaterial.
Tropy installieren
- Auf der Tropy-Website auf den Download-Button klicken.
- Das heruntergeladene Programm in den Programm-Ordner verschieben.
Tropy benutzen
- Bei der ersten Nutzung fordert Tropy, einen Projektnamen einzugeben. Tropy empfiehlt, für jede schriftliche Arbeit ein eigenes «Projekt» anzulegen.
- Bilder können direkt ins Hauptfenster (Project View) von Tropy hineingezogen werden. Sie werden nur verlinkt und nicht kopiert, d.h. Änderungen in Tropy haben keinen Einfluss auf die Bilder, die andernorts gespeichert sind.
Im Video Getting Started in Tropy werden die wichtigsten Funktionen von Tropy vorgestellt.
Eine detaillierte Anleitung bietet das Benutzerhandbuch Tropy Basic.
Die Betriebssysteme Windows und macOS enthalten je ein eigenes Bildverwaltungsprogramm:
1. 8. Cloud-Dienste
1. 8. Cloud-Dienste admin Mi., 20.06.2012 - 19:18Um Daten zwischen zwei oder mehreren Computern oder mobilen Geräten zu synchronisieren, empfiehlt es sich, einen Cloud-Dienst zu verwenden.
Cloud-Dienste gleichen Daten zwischen mehreren Geräten ab und machen sie über das Internet verfügbar, ohne dass ständig Daten kopiert und verschoben werden müssen. Diese Programme können auch für die Zusammenarbeit mit anderen Studierenden benutzt werden.
Cloud-Dienste funktionieren alle nach einem ähnlichen Prinzip:
- Ein Benutzer-Account wird erstellt.
- Eine Desktop-App wird installiert. Dies ermöglicht das Festlegen eines Ordners, der automatisch mit der Cloud synchronisiert wird.
- Die zusätzliche Installation der Desktop-
App auf einem anderen Computer oder einer Smartphone-App ermöglicht das einfache Synchronisieren von Daten zwischen verschiedenen Geräten. - Die in den Ordnern hinterlegten Dokumente sind auch über die Webseiten der jeweiligen Cloud-Dienste verfügbar, d.h. sie können auch von öffentlichen Computern aus genutzt werden.
Als Alternative zu kommerziellen Anbietern stellen einige Universitäten ihren Studierenden eigene Cloud-Dienste zur Verfügung. Auch der Dienst SWITCHdrive kann von Studierenden genutzt werden: Hochschulangehörige erhalten 100 GB Speicherplatz. Der Zugang zum Dienst erfolgt per SWITCH edu-ID Login. Das Login kann auf der Seite der SWITCH-Registrierung erstellt werden. Desktop-Clients und Apps für Smartphones können ebenfalls auf der SWITCH-Seite heruntergeladen werden.
Zudem bieten viele kommerzielle Cloud-Dienste auch kostenlosen Versionen an. Durch ein Abo lässt sich der verfügbare Speicher erweitern. Besonders empfehlenswert ist der Cloud-Dienst des Schweizer Anbieters Infomaniak. Die Gratis-Version kDrive bietet 15 GB Speicherplatz und beinhaltet die Möglichkeit, Dokumente mit dem integrierten Office-Paket direkt im Browser zu bearbeiten.
Weitere Cloud-Dienste mit Gratisversion:
- Dropbox: 2 GB (kostenlose Erweiterung durch Installation der Desktop-
App und erfolgreiches Einladen von weiteren Userinnen und Usern) - Box: 10 GB
- Microsoft OneDrive: 5 GB
- Google Drive: 5 GB
1. 9. Gruppenarbeiten
1. 9. Gruppenarbeiten admin Mi., 20.06.2012 - 19:18Um eine Gruppenarbeit zu verfassen, gibt es hilfreiche Programme, die es mehreren Personen erlauben, zusammen an einem Text zu arbeiten, ohne sich an einem bestimmten Ort treffen zu müssen.
Die gemeinsame Arbeit über das Internet hat den Vorteil, dass alle Beteiligten von ihrem Computer aus arbeiten können.
Die folgenden Dienste eignen sich besonders gut für Gruppenarbeiten:
EtherPad
EtherPad ist ein webbasierter
, der es erlaubt, gemeinsam und gleichzeitig an einem Text zu schreiben. EtherPad kann als
-Alternative zu Google Docs eingesetzt werden. Der Vorteil ist, dass EtherPad keine vorgängige Registrierung verlangt. Das Schreiben an einem Textdokument erfolgt über eine feste
, wobei alle, die diese
Es gibt verschiedene EtherPad-Dienste. Empfehlenswert sind Framapad.org oder board.net, andere Dienste funktionieren aber sehr ähnlich.
- Framapad.org oder board.net öffnen. Einen Namen für das Pad eingeben und auf Erstelle ein Pad bzw. Create klicken. Ein neues Pad wird erstellt.
- In der Browser-Adresszeile steht die
URL -Adresse des Pads. Über diese Adresse können jetzt alle auf dieses Pad zugreifen und gleichzeitig daran arbeiten. Um andere einzuladen, wird der Button Share this pad auf der rechten Seite benutzt und eine E-Mail-Einladung verschickt. - Alle Autorinnen und Autoren geben im Feld rechts oben ihren Namen ein und wählen eine Farbe, an der ihre Mitarbeit am Dokument erkennbar ist.
- Über den Button Save Revision können alle Autorinnen und Autoren für sich Zwischenspeicherungen machen, die sie über den Button Saved Revisions wieder aufrufen können.
- EtherPad-Dienste verfügen auch über eine Chat-Funktion (unten rechts).
Der fertige Text kann in verschiedenen Formaten exportiert werden. Alternativ kann der fertige Text auch mit Copy-Paste in ein Word-Dokument kopiert und dort abgespeichert werden.
Google Drive
Google Drive lässt sich sehr einfach für das gemeinsame Arbeiten an einem Projekt einsetzen. Innerhalb von Google Drive kann ein Ordner für die Gruppenarbeit erstellt werden, der dann für die Personen, die an der Gruppenarbeit beteiligt sind, freigegeben wird. Nun können alle Beteiligten in diesem Ordner Dokumente ablegen und von ihrem Computer aus bearbeiten, wobei diese fortlaufend synchronisiert werden. Diese Funktion ermöglicht es, gemeinsam und gleichzeitig an einem Dokument zu arbeiten.
Dank der Integration der eigenen Office-Anwendungen eignet sich Google Drive besonders gut für die gemeinsame Arbeit an Office-Dokumenten. Diese Anleitung bezieht sich auf das Erstellen eines Textdokuments (Google Docs), analog können aber auch Tabellen, Präsentationen oder Zeichnungen erstellt werden.
Alle Personen, die an einem Google Docs-Dokument arbeiten, müssen sich auf Google Docs registrieren. Für eine Einführung in Google Docs und die Installation siehe Office-Programme
- In Google Drive oben links auf Neu klicken und Google Docs → Leeres Dokument auswählen.
- Dem Dokument einen Namen geben, d.h. den Platzhaltertext «Unbenanntes Dokument» überschreiben.
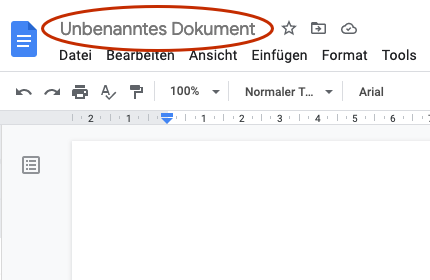
- Oben rechts auf Freigeben klicken und dann im Feld Personen hinzufügen die E-Mail-Adressen aller am Projekt Beteiligten eingeben.
- Über eine Chat-Funktion können alle Projekt-Beteiligten miteinander kommunizieren: Rechts oben erscheint ein Feld mit der Anzahl der Beteiligten → klicken → eine Sidebar erscheint mit einem Chat-Feld unten rechts.
- Nun können alle gleichzeitig das Dokument bearbeiten.
- Wenn das Dokument fertig erstellt ist, kann es u.a. als MicrosoftWord- oder LibreOffice-Dokument abgespeichert werden: Unter dem Google Docs-Menü in Datei → Herunterladen auf das entsprechende Format klicken (LibreOffice = odt) und abspeichern.
Microsoft OneDrive
OneDrive von Microsoft ist einfach in der Nutzung und geeignet für Gruppenarbeiten. In OneDrive erstellte Ordner können für alle Mitglieder der Arbeitsgruppe freigegeben werden. Diese können Dokumente im freigegebenen Ordner hinzufügen oder bereits angelegten Dokumente von ihrem Computer aus bearbeiten. Der Ordner und die einzelnen Dokumente werden dabei fortlaufend auf allen Computern synchronisiert, sodass alle Beteiligten gemeinsam und gleichzeitig an einem Dokument arbeiten können.
Da Office Online in OneDrive integriert ist, eignet sich dieser Dienst besonders gut für die gemeinsame Arbeit an Office-Dokumenten. Diese Anleitung erklärt das Erstellen eines Textdokuments, in ähnlicher Weise können aber auch Tabellen, Präsentationen oder Zeichnungen angelegt werden.
Für eine Einführung in Office Online siehe Office-Programme
- In OneDrive auf Neu → Word-Dokument klicken.
- Auf der rechten Seite auf den Button Freigeben klicken.
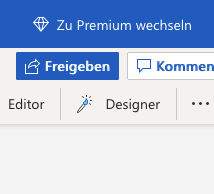
- Die E-Mail-Adressen aller am Projekt Beteiligten eingeben und E-Mail verschicken.
- Alle Beteiligten erhalten nun eine E-Mail mit dem Link direkt zum Dokument.
- Nun können alle das Dokument gleichzeitig bearbeiten.
1. 9. Programmes de gestion des notes
1. 9. Programmes de gestion des notes admin Mi., 20.06.2012 - 19:14Comment prendre des notes avec un ordinateur portable ? Comment garder une bonne vue d’ensemble sur ses notes ? Comment prendre des notes lorsqu’on fait une recherche spécialisée ?
Pour ne pas perdre le fil, il suffit d’utiliser un programme de gestion des notes !
Les programmes de gestion des notes permettent d’écrire et de gérer toutes ses notes dans un seul programme. En plus de la rédaction et de l’organisation des notes de cours, il est aussi possible d’enregistrer des données Word ou PDF, ou encore des contenus multimédias, sous la forme de notes. C’est le programme Evernote qui est présenté ici, parce qu’il est gratuit, très intuitif, et qu’il fonctionne sur tous les systèmes d’exploitation. Au besoin, le programme Springpad est une bonne alternative.
1. 10. Notizenverwaltung
1. 10. Notizenverwaltung admin Mi., 20.06.2012 - 19:18Programme zur Notizenverwaltung sind Alternativen zur Erstellung vieler einzelner Dokumente mit Notizen, die schnell in Unordnung geraten. Sie ermöglichen, alle Notizen in einem Programm zu schreiben und zu hinterlegen, sodass sie einfach durchsucht, geordnet und verwaltet werden können.
Neben dem Schreiben und Organisieren von Vorlesungsnotizen können mit diesen Programmen auch Word- und PDF-Dateien oder multimediale Inhalte als Notizen abgespeichert werden. Bei der Recherche im Internet lassen sich auch Screenshots als Notiz abspeichern.
Empfehlenswert ist etwas das Programm Joplin: Es ist kostenlos verfügbar, sehr intuitiv und funktioniert auf allen Betriebssystemen. Es eignet sich für das Sammeln, Ordnen und Verwalten von Notizen, Dokumenten und Bildern. Mit Joplin lassen sich auch gut Vorlesungsnotizen mit dem erstellen.
Mit Joplin verfasste Notizen sind auf allen Computern und mobilen Geräten zugänglich, auf denen Joplin installiert ist.
Installation von Joplin
- Auf der Joplin-Website die dem Betriebssystem entsprechende Version auswählen.
- Datei herunterladen und installieren.
- Joplin öffnen und registrieren.
- Damit die Notizen zwischen zwei Geräten synchronisiert werden, muss in den Einstellungen ein Synchronisierungs-Dienst eingestellt werden. Eine Anleitung gibt es ebenfalls auf der Joplin-Website.
Eine andere Art Notizen zu erstellen bieten Tools wie Logeq oder Obsidian. Bei diesen Apps basieren auf der Idee des Zettelkastens von Niklas Luhmann. Dabei werden Notizen nicht in Ordnern organisiert sondern mit Hilfe von Tags und Links miteinander verknüpft.
Installation von Logseq und Obsidian
- Auf der Logseq-Website die dem Betriebssystem entsprechende Version auswählen.
- Datei herunterladen und installieren.
- Logseq öffnen.
- Eine Umfangreiche Anleitung gibt es hier.
- Auf der Obsidian-Website die dem Betriebssystem entsprechende Version auswählen.
- Datei herunterladen und installieren.
- Obsidian öffnen.
- Eine Umfangreiche Anleitung gibt es hier.
Zotero ist in erster Linie ein Literaturverwaltungsprogramm. Das Programm eignet sich aber auch zur Verwaltung von Notizen. Notizen lassen sich durch Klicken auf den Button neue Notiz erstellen. Eine ausführliche Anleitung gibt es auf der Zotero-Website.
Für eine ausführliche Beschreibung und Installationsanleitung von Zotero siehe Literaturverwaltungsprogramme.
1. 11. Mobile Apps
1. 11. Mobile Apps admin Mi., 20.06.2012 - 19:18Benutzt du dein Handy nicht nur zum Telefonieren und SMS schreiben? Willst du auch unterwegs für das Studium arbeiten können?
Viele der hier vorgestellten Programme gibt es in einer speziellen Version für Smartphones oder sonstige mobile Geräte. In diesem Kapitel werden noch einmal alle mobilen Anwendungen im Überblick aufgelistet:
- Bookmarkverwaltung:
- Xmarks: Um Xmarks auch auf mobilen Geräten benutzen zu können, muss auf die kostenpflichtige Premium-Version upgegradet werden.
- Bibsonomy: Für Bibsonomy gibt es kein App, die Website funktioniert jedoch gut auch auf Smartphones.
- Diigo: Diigo gibt es für verschiedene mobile Geräte.
- Das Uni Netz auf dem Smartphone:
- VPN-Clients: VPN-Clients können auch auf dem Smartphone benutzt werden (Anleitung der Universität Bern). Für die spezifischen Einstellungen der Universität sollte die Website des Informatikdiensts der eigenen Universität konsultiert werden, siehe Kapitel 1. 4. 1. Einloggen ins Uni-Netz über VPN).
- Office-Programme:
- Microsoft Office:
- Microsoft Office Mobile: Nur für Abonnomenten von Office 365.
- OpenOffice und LibreOffice: OpenOffice und LibreOffice funktionieren nicht auf Smartphones. Für Geräte mit Android-Betriebssystem gibt es aber ein App, um OpenOffice-Textdokumente und Tabellen zu lesen: Open Office/LibreOffice Document Reader Document Reader.
- Microsoft Office:
- Office Dienste im Internet:
- Google Docs: Für Google Docs gibt es in einer mobilen Version.
- Office Web Apps: Dokumente die mit Office Web Apps erstellt werden können in OneDrive (siehe Kapitel 1. 7. 3. Microsoft OneDrive) gespeichert werden und mit mobilen Geräten von Microsoft und Apple gelesen werden. Zum Anzeigen der Dateien muss mit dem Webbrowser des Mobiltelefons zur eigenen OneDrive-Seite navigiert werden. Die Webadresse für den Browser des Mobiltelefons ist die gleiche wie diejenige, die in der Adressleiste des Desktopbrowsers angezeigt wird.
- Literaturverwaltung:
- Zotero: Zotero gibt es bis jetzt nicht in einer mobilen Version. Es gibt jedoch Apps, die das Arbeiten mit Zotero auf dem Smartphone bis zu einem gewissen Grad möglich machen:
- Zandy (nur Android): Erlaubt es, die Zotero-Bibliothek zu lesen und zu bearbeiten, neue Einträge hinzuzufügen und offline zu arbeiten.
- Bibup (iPhone) erlaubt es, mit dem Smartphone den ISBN-Barcode zu scannen und so ein Buch direkt der Zotero-Bibliothek hinzuzufügen.
- siehe auch diesen Artikel auf Zotero.com.
- Zotero: Zotero gibt es bis jetzt nicht in einer mobilen Version. Es gibt jedoch Apps, die das Arbeiten mit Zotero auf dem Smartphone bis zu einem gewissen Grad möglich machen:
- Synchronisation von Daten über das Internet:
- Dropbox: Für Dropbox gibt es eine mobile Version.
- Google Drive: Google Drive gibt es in als App für iPhone oder Android.
- OneDrive: OneDrive gibt es in einer mobilen Version.
- Auf dem Laufenden bleiben:
- [no-lexicon]RSS-Feeds[/no-lexicon]: RSS-Feeds können entweder direkt auf das Handy heruntergeladen werden; bei jedem Internetzugriff prüft das Handy, ob auf den abonnierten Internetseiten neue Meldungen verfügbar sind und lädt sie herunter. [no-lexicon]RSS-Feeds[/no-lexicon] können aber auch auf dem Handy direkt über RSS-Reader gelesen werden, z. B. mit dem Feedly App.
- [no-lexicon]Mailinglisten[/no-lexicon]: Mailinglisten gehen als E-Mails ein und können daher auf allen mobilen Geräten empfangen werden, die E-Mails empfangen werden.
- Newsgroups: Newsgroups können mit Hilfe spezieller Apps erreicht werden.
- Facebook: Facebook gibt es in einer mobilen Version.
- Notizenverwaltung:
- Evernote: Evernote mobile kann hier heruntergeladen werden.
- Gruppenarbeit:
- Google Drive: Google Docs gibt es in einer mobilen Version.
- OneDrive: OneDrive gibt es in einer mobilen Version.
- Piratepad: Da Piratepad über eine einfache Website läuft, kann es auch auf mobilen Geräten benutzt werden.
- Archivbesuch:
- App fontes: das App zum E-Learning-Angebot „Ad fontes“.
1. 11. RSS-Feeds
1. 11. RSS-Feeds jan Di., 10.07.2012 - 15:45Mit
RSS-Reader
Es gibt verschiedene Möglichkeiten wie
- lokal über ein RSS-Programm auf dem eigenen Computer, z.B. Vienna (für Mac) oder Feedreader (Windows)
- über ein Mail-Programm, das
RSS-Feeds lesen kann. Mit einem Mail-Programm erhält manRSS-Feeds wie E-Mails - über einen Online-RSS-Reader, z.B.: Feedly oder CommaFeed
Es gibt verschiedene Websites, die laufend über das aktuelle Geschehen in den Geschichtswissenschaften informieren. Durch das Abonnieren ihrer
Empfehlenswert sind etwa die
- infoclio.ch News informiert über Neuigkeiten aus den Geschichtswissenschaften der Schweiz, die infoclio.ch publiziert.
- Über infoclio.ch Veranstaltungen sind geschichtswissenschaftlich relevante Veranstaltungen sichtbar, die infoclio.ch in seinem Kalender veröffentlicht.
- de.hypotheses.org macht auf alle neuen Beiträge aufmerksam, die innerhalb von Blogs publiziert werden, die in de.hypotheses.org, einem Portal für geistes- und sozialwissenschaftliche Blogs, gebündelt sind.
1. 12. Newsletter und Mailinglisten
1. 12. Newsletter und Mailinglisten admin Mo., 16.07.2012 - 10:44Die grosse Menge an Angeboten und Aktivitäten von Institutionen im Internet können überfordernd sein. Newsletter bieten eine gute Möglichkeit, sich über die Neuigkeiten einer Institution zu informieren.
Für das Geschichtsstudium empfehlen sich etwas die folgenden Newsletter:
- Der infoclio.ch-Newsletter informiert über die auf infoclio.ch veröffentlichten Neuigkeiten, Veranstaltungen, Stellenangebote und andere Ausschreibungen.
- Der Newsletter museums.ch des Verbands der Museen der Schweiz bündelt Informationen über Neuigkeiten aus der Welt der Schweizer Museen.
- Der H-Soz-Kult-Newsletter bietet einen Überblick über aktuelle Rezensionen, Stellenanzeigen, Veranstaltungen und weitere Informationen aus den Geistes- und Sozialwissenschaften.
- Der SAGW-Newsletter enthält Informationen über die Aktivitäten der Schweizerischen Akademie für Geistes- und Sozialwissenschaften und die Wissenschaftspolitik in der Schweiz.
- Der L.I.S.A.-Newsletter verweist auf aktuelle Audio-, Video- und Textbeiträge dieses Wissenschaftsportals und bietet Neuigkeiten aus den Geisteswissenschaften.
- Der Newsletter des Maison de l’histoire der Universität Genf enthält Informationen über Veranstaltungen im Fach Geschichte im Kanton Genf und darüber hinaus.
Unter Fachleuten ist der Austausch über Mailinglisten sehr beliebt, da im Gegensatz zu Newslettern Beiträge nicht nur gelesen, sondern auch eigene Diskussionsbeiträge geschrieben werden können. Hierfür verschicken registrierte Mitglieder Nachrichten an die E-Mail-Adresse der Verteilerliste. Von dort wird die E-Mail an alle Mitglieder der Gruppe weitergeleitet. Die registrierten Mitglieder einer
Für Geschichtsstudierende sind etwa folgende
- Swiss-Lib ist eine Austauschplattform für Informationsspezialistinnen und -spezialisten von Archiven und Bibliotheken der Schweiz. Hier werden zahlreiche Stellenangebote im Dokumentationsbereich geteilt.
- ANCESR der Association des historiens contemporanéistes ist eine Austauschplattform über die Zeitgeschichte in Frankreich.
- dh@groupes.renater.fr ist eine französischsprachige Diskussionsliste rund um die Digital Humanities, die von der Humanistica Association gepflegt wird.
- Die DHd-Mailingliste ist eine Austauschplattform über die Digital Humanities im deutschsprachigen Raum.
1. 13. Soziale Medien als Informationsquelle
1. 13. Soziale Medien als Informationsquelle admin Mi., 20.06.2012 - 19:18Soziale Medien sind für Historikerinnen und Historiker eine nützliche Informationsquelle, um über aktuelle wissenschaftliche Entwicklungen auf dem Laufenden zu bleiben oder um spezifische Informationen im Rahmen einer Recherche zu finden.
Viele Institutionen aus dem Bereich der Geschichtswissenschaften sind in Sozialen Medien wie Facebook, Twitter, Instagram, YouTube oder Pinterest vertreten. Es lohnt sich daher zu prüfen, ob die für das Studium relevanten Institutionen in diesen Kommunikationsnetzwerken aktiv sind.
in den Sozialen Medien betreiben z.B. die folgenden, für Historikerinnen und Historiker relevanten Institutionen:
|
Institution |
Facebook | Instagram | Youtube | Pinterest | |
|---|---|---|---|---|---|
| infoclio.ch | |||||
| Schweizerische Nationalbibliothek | |||||
| Dodis - Diplomatische Dokumente der Schweiz | |||||
| Schweizerische Gesellschaft für Geschichte (SGG) | |||||
| Archives RTS | |||||
| BnF, Gallica |
Neben jenen von Institutionen gibt es auch andere Arten von
Die folgenden Beispiele illustrieren die Vielfalt der Angebote in den Sozialen Medien:
Abonnier- und Benachrichtigungsfunktionen
In den Sozialen Medien geht schnell viel Zeit verloren. Auf den meisten Kanälen lässt sich jedoch das Profil so einstellen, dass Informationen nach den eigenen Interessen und Vorlieben abonniert, verfolgt oder sortiert werden können. Die richtige Nutzung dieser Möglichkeiten kann sich als sehr nützlich erweisen.
- Auf Facebook gibt es zahlreiche Einstellungsmöglichkeiten, wie z.B. das Abonnieren einer Seite oder das Erstellen einer «Sammelseite», auf der alle ausgewählten Seiten oder Profile zum selben Thema gespeichert werden. Ausserdem kann der Newsfeed der Startseite verwaltet werden, indem ausgewählte Seiten und Profile durch die Kennzeichnungen als «Favorit» bevorzugt angezeigt werden. Schliesslich ermöglicht die Einstellung der Benachrichtigungen (E-Mail, Push, SMS), über Aktualisierungen auf den ausgewählten Seiten und Profile informiert zu werden.
- Auf Twitter ist es möglich, Benachrichtigungen im Zusammenhang mit den zuletzt abonnierten
Accounts zu erhalten. Twitter bietet auch die Möglichkeit, themenbezogene Listen von ausgewähltenAccounts zu erstellen. Ähnlich wie bei Facebook werden im Newsfeed bevorzugt Tweets angezeigt, die den zuvor definierten Themen entsprechen. eignen sich schliesslich sehr gut, um Tweets im Thread einer Diskussion zu speichern und sie bei Bedarf schnell wiederzufinden. - YouTube funktioniert ebenfalls über ein Abonnement-System und das Folgen von
Accounts . Über YouTube-Benachrichtigungen werden neue Beiträge der zuvor abonnierten Kanäle mitgeteilt. - Instagram bietet die Möglichkeit, Benachrichtigungen über die Aktualisierung von abonnierten
Accounts zu erhalten.